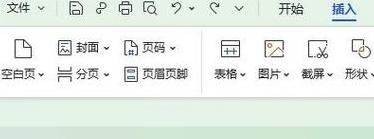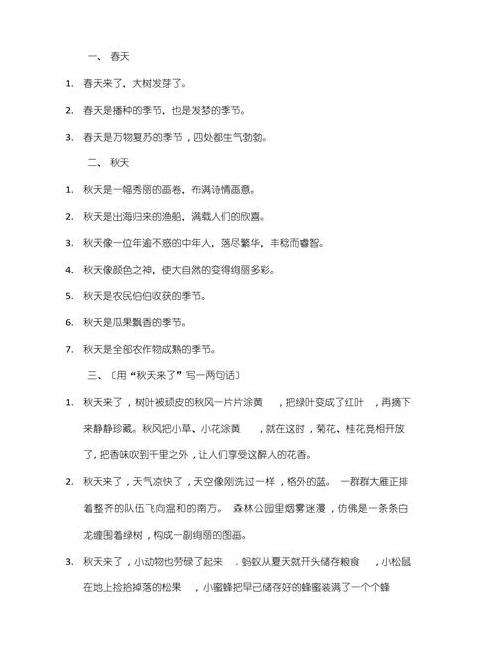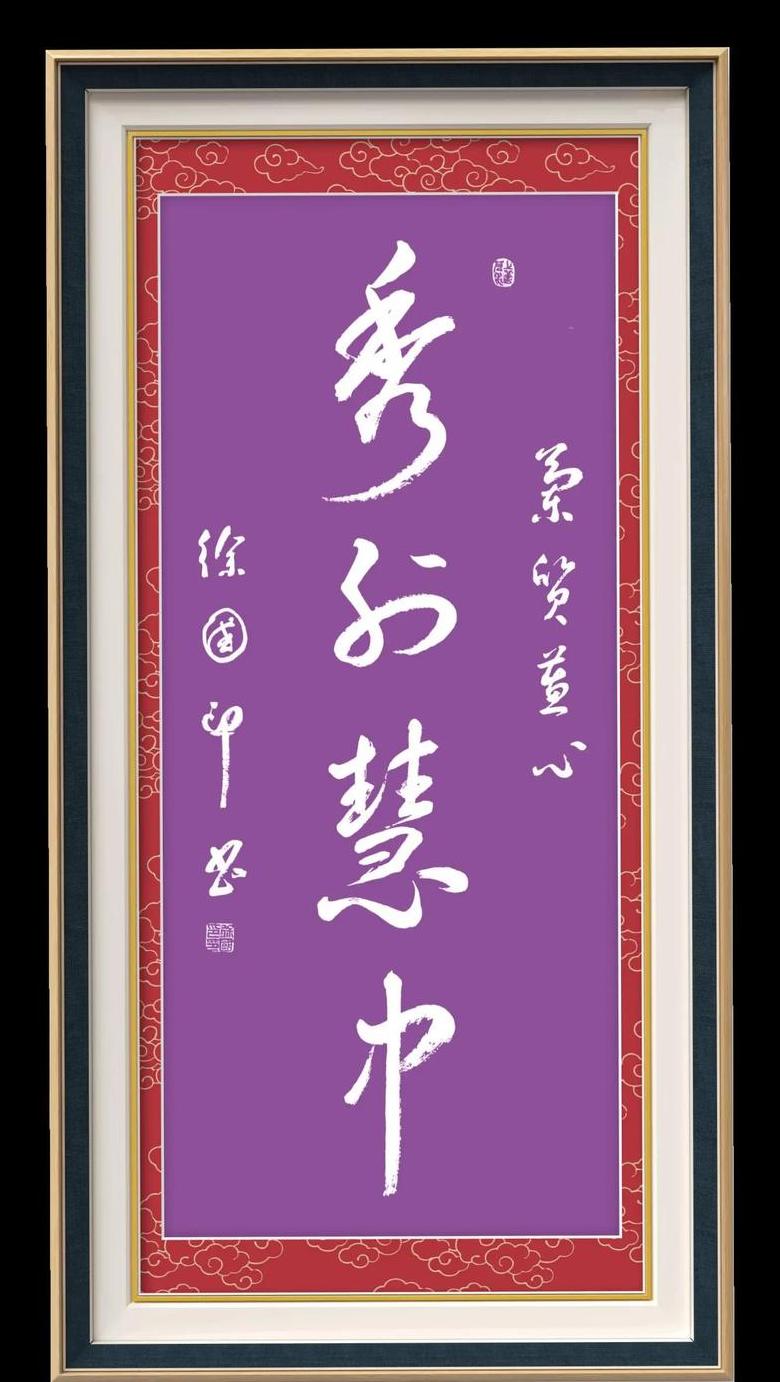Excel中如何查找并删除一列中的重复项
在Excel中处理数据时,您经常遇到重复数据。本文将介绍如何在工作表列中查找和删除重复,以简化数据管理。
有两种方法可以找到重复项:方法1 :首先,选择一个包含重复数据的列,然后单击磁带中的“条件格式”按钮。
然后在开放菜单中选择“突出显示单元格规则”,然后单击“重复值”。
单击pop -up窗口中的确定,并将以某种格式显示重复值,以帮助您快速查找重复。
方法2 :首先,选择一个包含重复数据的列,然后按F5 打开定位窗口。
单击“位置条件”按钮,在POP -UP窗口中选择“列UniveAl”单元格,然后单击“确定”。
将不会选择重复项,也不会分配非实现。
然后,您可以填充背景颜色或使用过滤器函数来区分重复的单元格。
删除值的重复项的操作如下:在“列”列中选择数据,单击“数据”选项卡,找到“删除重复”按钮,然后单击。
在POP -UP窗口中,根据需要检查选项“数据包含”,通常没有验证。
按下确定后,Excel将自动删除重复项,并且仅保留第一个重复。
完成后,系统将告诉您操作将是成功的,然后单击“确定”。
由于上述阶段,您可以在Excel中有效查找并删除数据重复,从而提高数据处理的效率。
这些技能的发展将有助于您更好地控制数据并提高工作的有效性。
excel怎么删除重复项删除重复数据的2种方法解读
在实际工作中,通常有必要在工作表中删除重复数据。1 [删除重复值] [删除重复值]是[数据]选项卡 - [数据工具]中发现的命令。
目的:删除“信息表”中的重复。
方法:选择电子表格中的任何单元区域,[data] - [删除重复值],打开“刻度值”对话框,单击[取消全部],在[列]和[确定]中选择“ number”和“ re re -set”。
解释:在[确定]之后弹出的新对话框中,您可以清楚地看到已删除的重复值信息,只需继续单击[确定]。
2 高级过滤。
高级过滤也是Excel电子表格的重要功能,可以通过[Data] - [Advanced]命令打开。
目的:删除“信息表”中的重复。
方法:1 选择电子表格中的任何单元区域,[data] - [高级],打开对话框[高级过滤器],选择[方法]在[方法]中的另一个位置],单击[副本]的倒塌按钮,以便选择存储站点以选择并选择。
2 只需删除原始数据区域即可。
解释:当使用此方法时,如果您在[方法]中选择[查看过滤器在原始区域中结果],则重复值仅暂时隐藏,如下图所示。
从行号可以看出,数据没有在这里的第8 行中显示,为“ chen bo”
excel删除重复数据保留一条excel表格删除指定的重复数据
在Excel每日应用程序中,有时您会在表中遇到重复的,并且表数据非常受欢迎,并且有许多重复的。让我以榜样为例。
在上表中,我们可以看到红色框架的一部分都是重复的。
方法1 步骤1 方法2 :使用Excel的[高级过滤器]功能。
步骤1 选择表,然后选择[数据] - [高级]菜单。
目前,我们可以定义J2 单元格位置的位置,也就是说,使用鼠标单击J2 单元,您可以看到复制框以查看我们定义的位置。
excel表格中怎样删除重复值
如果数据表的一列中有双单元,则相对容易推断。但是,如果所有具有所有单元格的线在数据表中完全重复,您如何找到并推断出这些双线? 案例:下图中的数据表包含两条完全双线。
请删除所有双线。
今天,我将教您删除重复项的四种方法。
菜单操作高级过滤器-Pivot -tabelle PowerQuery解决方案1 :菜单进程1 选择数据表的任何单元格 - 在菜单栏中选择“数据” - “删除多普利克值”。
删除了重复的线。
解决方案2 :扩展过滤器1 在菜单栏中选择数据表的单元格 - 在菜单栏中选择“数据” - 在“排序和过滤器”区域中选择“数据”。
解决方案3 :枢轴表1 在菜单栏中选择数据表的单元格 - 选择“枢轴表”。
2 在“弹出”“弹出”对话框中选择工作表 - 选择要放置的位置 - 单击“确定”。
3 在“枢轴表”字段中。
4 选择一个枢轴表的单元格 - 选择菜单栏的“设计” - “报告布局” - “在表格”中“5 选择菜单栏的“设计” - “分类摘要” - “选择“选择”“选择”设计“设计”设置 - “ total” - “ tocal” - “选择列”。
OT表选项“在弹出菜单9 中。
选择“显示” pop -up“对话框”。
单击“确定” 1 0选择枢轴表的任何单元格。
在菜单栏中的菜单栏“ design”中的任何单元格中的任何单元格中选择“菜单”中的样式 - 最终删除双线。
解决方案1 选择数据表中的一个单元格中的数据表中的数据表 表“ 2 将标准选项保留在“确定”表中,并在PowerQuery中成功加载。
“现有工作表”。