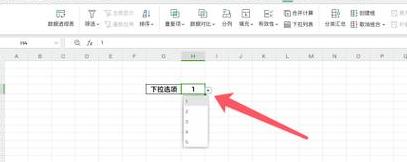如何筛选两个表格中相同的数据
要在两个表中过滤相同的数据,您可以采取以下步骤:首先,确保两个表的数据格式是一致的,尤其是列的顺序,并且数据类型必须匹配。然后,可以使用数据处理软件(例如Excel,Python等)来实现过滤。
在Excel中,可以分别将两个表的数据放置在两个工作表中,并且可以使用Vlookup函数或匹配函数找到相同的数据。
例如,您可以在一个工作表中创建一个新列,使用Vlookup函数来找出另一个工作表中是否存在相同的数据,如果是的,请返回相应的值或标记“匹配”。
如果使用Python,则可以使用Pandas库来处理它。
您可以首先将两个表读取为DataFrame对象,然后使用合并函数或ISIN方法过滤相同的数据。
合并函数可以根据指定的列合并,在两个表中保留相同的部分; ISIN方法可以检查一个系列中的值是否存在于另一个系列中,从而滤除相同的数据。
完成筛选后,您还需要仔细检查结果,以确保筛选的数据准确。
以上方法仅供参考,需要根据实际数据情况和软件功能对特定操作进行调整。
如何excel中筛选两个表中相同的数据
如果将相同的数据过滤在Excel中的两个表中,则可以使用Vlookup函数实现它。具体步骤如下:仅打开两个Excel表,然后在第二个表中输入公式:= vlookup(a:a,[book1 ] sheet1 !$ 1 :$ b $ 7 .2 ,错误)。
答:a:a表示必须在第一表中找到的列[buch1 ] sheet1 ! 确保确切协议。
此函数自动过滤两个表中相同的值,结果显示在图中。
Vlookup函数是一个强大的搜索工具,可以记录到表之间数据的匹配和过滤。
它不仅有助于我们快速找到数据,而且还可以通过设置参数来确切或近似协议。
以本示例为例,以= vlookup(a:a,[book] sheet1 !给予相应的结果回到第二个表中。
使用此方法,我们不仅可以意识到数据评论,还可以实现数据分析和 - 加工。
如果您必须从右侧查找hlookup或index+-ag函数的左侧,以确保搜索和返回类型是一致的,以避免错误或意外的结果,不仅可以帮助我们, 快速过滤相同的数据,也可以通过将其与IF,SUM和其他功能结合使用来实现更复杂的数据处理。
例如,可以将Vlookup函数与IF函数结合使用,以实现根据不同条件返回不同结果的函数。
或使用vlookup函数和总和函数来计算满足条件的数据总和。
这些功能的实施不仅提高了工作效率,而且还可以帮助我们更好地进行数据分析和决策。
简而言之,Vlookup函数在Excel中起着重要作用,这不仅有助于我们过滤相同的数据,还可以实施更复杂的数据处理。
通过掌握Vlookup功能的使用,我们的工作效率可以显着提高,并且可以更好地进行数据分析和决策。
excel找出重复数据两个表格的重复数据怎么筛选
如何在两个表中过滤相同的数据/文本? 工具:Excel(WPS)需要在数百个数据/文本中的另一个表中找到与数百个数据/文本重叠的零件。今天,我将使用一个简单的示例告诉您如何快速查找重复值。
需要解决的问题:XX学校中有三个好学生和六年级的学生列表。
操作步骤:1 打开XX学校三个好的学生列表和六年级学生列表的两个表格,然后将三个好的学生列表中的名称列(除表除外)到六年级学生的末期列表。
2 选择所有学生名称列表中列出的三个好学生的名称(除外)。
显示的以下图像。
,Zhang Zikai和Liu Shan。
注意:1 对于个人习惯,建议将数据粘贴在原始数据下,因为实际上有许多信息,例如性别和名称列表背后的成绩。
。
实现了操作目的后,糊状物将粘合零件。
信息。
怎么筛选表格中重复的
要过滤表中的重复,您可以采用以下方法:方法1 :使用条件格式。在Excel或类似的表工具中,选择包含数据的列或区域,单击“开始”选项卡中的条件格式,选择Celle apoimimous规则,然后选择重复值。
设置特定的颜色,Excel会自动应用,并突出显示重复项以迅速找到重复。
方法2 :使用高级过滤功能。
选择数据库,包括行,单击“数据”选项卡,然后选择“高级”按钮。
在显示的对话框中,选择“选择未重复的记录”或“唯一记录”选项,以便可以自动隐藏重复的,其余的是相同的重复。
方法3 :借助集成功能。
例如,计数函数的使用可以计算列中某个项出现的次数,从而识别重复项。
在数据列旁边添加一个新列,输入公式=计数(数据区域,单元格),然后将公式向下拖动以将其应用于整列以查看显示每个元素的次数。
此外,您还可以使用Excel扣除函数快速删除重复数据。
选择数据列,单击“数据”选项卡,选择“删除重复”,确认弹出对话框中的列选择,然后单击“确定”。
只需根据实际需求选择正确的方法。
表格如何筛选出重复数据
工具 /原材料:DelloPtlex7 0系统版本:ios1 5 .1 .1 软件版本:WPS1 1 .1 .1 .1 .1 .1 4 5 服用WPS1 1 .1 .1 .0.1 1 04 5 复制,表可以从“ Dutter项目”中的重复数据中过滤,该数据分为5 个步骤:1 :1 :1 :1 :1 :1 :1 :1 打开表以尽快选择信息以打开表文件并在表上选择数据。2 单击数据以选择复制,然后单击上面的“数据”以选择“ dupe”。
3 插曲以在下拉式选项副本中突出显示重复项,请单击“放置突出显示复制”。
4 制作一个窗户区域,然后选择一个区域。
默认值是选择一个区域,然后单击“确定”。
V.重复数据过滤完成。
现在,对表上的数据的双副本被过滤并用颜色标记。
结尾