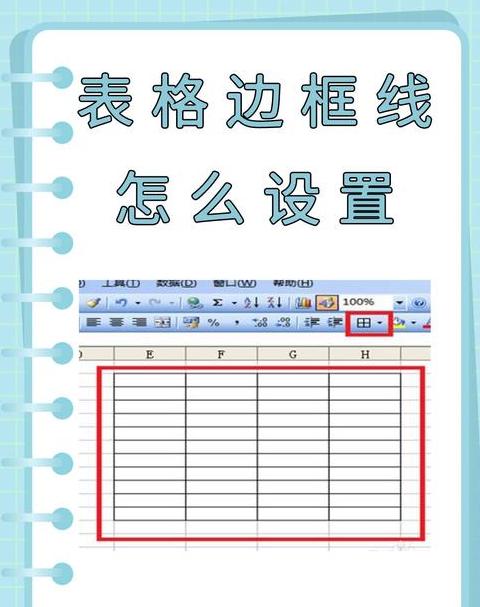word如何设置表格只调整某一列?
如何在使用Microsoft Word来处理文档时,如何使用单词调整表的列宽度,如何仅修复此行,表是一个常见元素,通常必须调整和格式化。一个常见的要求是仅调整板上一行的列的宽度,以保持其他不变行的列的宽度。
在本文中,我们将详细解释如何应用此信息。
1 方法1 :使用表属性调整列宽度问题:如何使用表格属性调整表中行线的宽度?答:这是实现此操作的步骤:选择表的行以调整列的宽度。
这可以通过单击板上的行号或选择整个行的所有单元格来完成。
右键单击选定的行,然后选择表的图表。
在出现的表表的对话框中,切换到“行”选项卡。
选择“线路”控制框。
单击确定按钮以应用更改。
通过这种方式,您仅成功调整所选行列的宽度,而其他行的列的宽度保持不变。
2 方法2 :使用表布局调整列宽度问题:如何使用表布局调整表中行线的宽度?答:这是实现此操作的步骤:选择表的行以调整列的宽度。
这可以通过单击板上的行号或选择整个行的所有单元格来完成。
在“布局”选项卡中,单击“自动”按钮调整,然后选择仅调整所选行。
通过这种方式,您仅成功调整所选行列的宽度,而其他行的列的宽度保持不变。
3 方法3 :使用爬网调整列宽度问题:如何使用蠕变调整表中行线的宽度?答:这是实现此操作的步骤:将鼠标挂在选定的行列的线上,光标将成为双边箭头。
按住左鼠标按钮并拉动列边框以调整列的宽度。
这样,您可以通过拖动来调整所选行列的宽度,而其他行的列的宽度保持不变。
4 方法4 :使用表工具调整列的宽度。
问:如何使用表工具调整表中行的列的宽度?答:这是实现此操作的步骤:选择表的行以调整列的宽度。
这可以通过单击板上的行号或选择整个行的所有单元格来完成。
在“布局”选项卡中,单击“自动”按钮调整,然后选择仅调整所选行。
通过这种方式,您仅成功调整所选行列的宽度,而其他行的列的宽度保持不变。
5 方法5 :使用快捷键调整列宽度问题:是否有一种更快的方法来调整表中行线的宽度?答:是的,您可以使用快捷键来实现这一目标:选择表的行以调整列的宽度。
按Alt键,然后按住左鼠标按钮,然后越过所选的行列边框以调整列宽度。
这样,您可以通过快捷键调整所选行列的宽度,而其他行的列的宽度保持不变。
结论上面的五个方法,您可以轻松地调整表中仅在表中的一个行中仅一行的列的宽度,并保留其他不变行的列的宽度。
根据您的特定需求和操作习惯,您可以选择适合您完成此操作的方法。
希望这篇文章对您有用!
如何单独调整word表格的行线?
在单词表中,如果您想单独移动中间行而不影响下面的线路,则可以按照以下步骤操作:首先,打开WPS文档并找到包含表的部分。在顶部菜单栏中,查找并单击“设计”选项。
接下来,您将看到一个下拉菜单,从中选择“格式”或“样式”,然后选择“道路和列”或“边界”,具体取决于您的WPS版本。
在弹出的选项中,找到“线路”或“内边界”部分。
然后,找到中间行的线路线,通常可以选择为默认样式。
右键单击或单击以选择,您将看到一个选项“清除格式”或“清除边框”。
单击它清除或隐藏中间行的线样式。
接下来,您可以直接在表中绘制新线条。
选择“绘制表”函数,然后单击所需位置处的左鼠标按钮,移至要出现新线路的位置,然后绘制新的直线。
目前,新绘制的线将独立于原始线路,您可以自由移动中线,下面的线将不会移动。
通过上述步骤,您可以在单词表中精确控制中间行,并保持表结构清晰。
word里边表格如何调整单独的某一列word里边表格如何调整单独的某一列格式
1 打开一个包含表格的文档,准备将红色框中的线条线向右移动,增加单元格的宽度,同一列中其他单元格的宽度保持不变。2 沥干边缘,表中边缘的整列将变化。
3 使用鼠标并拖动选择线所在的相应单元格。
4 将鼠标指针移至边缘线,将调整并显示一个调整标志。
5 按住左鼠标按钮向右拖动,然后将单元的边缘分开拖动。
过渡到所需位置后,释放左鼠标按钮。
运动的效果由红色箭头指示,以完成指定单元格的宽度的调整。
特定步骤如下:1 4 7 打开必须控制的Word文档,选择必须替换的位置列表,然后切出CTRL+X。
2 在需要更换的另一个位置列表中,按“开始”选项卡按“插入”>“插入为新列”。
3 类似地,选择另一列并将其通过Ctrl+X花费。
4 只需将其插入通过CTRL+V中的新列中。
返回主文档。
已经确定,带有单词中另一列的表的交换操作已完成。
在Word表格中,要移动单个单元格的线应该怎么做?
在单词表中,您可以使用绘制表工具或拆分单元格函数在单个单元格中移动一条线。描述和操作详细信息:1 首先,使用绘图表工具,并确保其位于表工具的“设计”选项卡下。
在表格样式选项组的右侧,找到绘制表工具(看起来像铅笔图标)。
单击该工具,鼠标指针将转向铅笔。
此时,您可以单击并拖动以绘制新的单元格库存,或者单击并移动现有行。
退出图形线后,再次单击表工具,或按ESC键退出图形模式。
2 使用拆分单元函数选择单元格移动线路。
在“表”工具中,在“布局”选项卡下,找到合并选项组。
您可以在此处查看“拆分单元”功能。
请点击。
弹出对话框可让您设置要分开的行和列的数量。
这使您可以在选定的单元格中添加新线条。
请注意,这种方法实际上创建了一条新线路,而不是移动现有行。
但是,可以实现类似的效果。
示例:假设您有一个2 x2 表并移动中心单元的正确行。
使用抽奖表工具。
激活抽奖表工具。
将鼠标移至中心单元的右行,然后单击并拖动到新位置。
释放鼠标以完成线路运动。
使用拆分单元函数。
选择中心单元。
激活“拆分单元”函数。
将拆分设置为1 和2 列(或您需要的任何其他配置)。
单击“确定”将新线路添加到所选的单元格。
怎样将word文档中的表格列线单独移动?
在Word文档中,可以通过以下步骤单独移动行列线:1 选择要移动的表的列:将鼠标挂在线列线上,直到光标变为双箭头形状。单击并拉鼠标以选择要移动的列。
您可以选择一个或多个列。
2 调整列的宽度:在选定的表列中右键单击右键,然后在弹出上下文菜单中选择“列宽度”选项。
3 在对话框“列的宽度”中,您可以手动输入列宽度的所需值,或使用“自动调整”选项根据文本的自动调整列宽度。
4 单击“确定”按钮以应用更改。
通过上述步骤,您可以单独调整Word文档中表列的位置并移动列宽度。
请注意,单词的不同版本可能在菜单和选项的位置上有所不同,但是调整表列的基本方法相似。