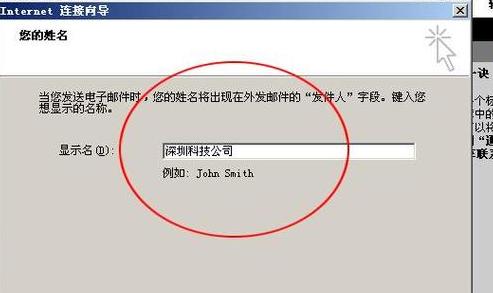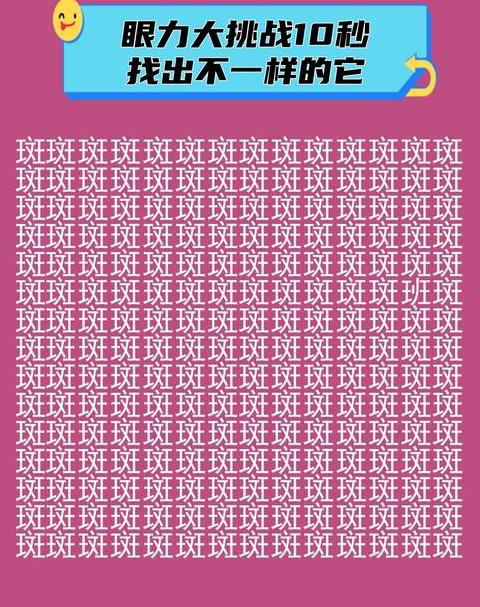怎么用vlookup来匹配excel表里面的数据
答案:
使用Excel的Vlookup功能进行计算机匹配,您可以按照以下步骤:
详细说明:
vlowup功能非常重要Excel非常非常非常非常实用的功能来查找和返回单元的值。
以下是匹配Vlookup功能的基本步骤:
1。
准备数据:首先,确保您的Excel表已被整理好,包括数据和类似的结果。
通常,数据将分布在不同的列或行中。
2。
选择该功能:在Excel的功能栏中选择vlookup功能,或在公式栏中输入“ = vlookup”。
3。
设置参数:vlowup函数通常需要四个参数。
第一个参数是搜索值,即您要查找的特定数据; 第四参数是逻辑值,表明它是否与近似匹配相似。
当通常使用准确的匹配时,值将设置为false。
。
5。
控制和调整:使用Vlowup功能后,检查返回结果是否正确。
如果数据不按预期匹配,则可能需要调整参数设置或数据表的结构。
要更好地理解和应用Vlookup功能,以下是使用过程中的一些预防措施:
*确保搜索列是完整的,连续的,并且根据高度序列安排。
*搜索值必须是数据表中的第一个单元格。
*返回的结果必须在搜索列的右侧。
*如果数据表很大,则使用Vlowup函数可以降低Excel的速度。
通过上述步骤和预防措施,您可以有效地使用Excel表中的VLOWUP功能进行数据处理。
vlookup函数如何实现两个表格的数据匹配?
当使用vlookup函数满足匹配的两个条件时,可以根据以下步骤运行:1。选择需要匹配的数据的列表号,并确定您需要找到的值。
2。
在工作表中必须用于使用Vlookup功能的工作表,请选择需要匹配的列。
3。
在vlookup函数中,需要匹配的工作时间表的名称或范围,其中第一个参数用作第一个老师。
4。
在第三个参数中,必须调整适当的匹配区域以找到必须匹配的值。
5。
最后一个参数是逻辑值,用于确定您是否会找到准确的匹配或近似匹配。
如果要满足两个条件,则可以使用逻辑正确,错误和功能的价值。
例如,假设有两种模型,其中一个包含员工姓名和薪水信息,另一个包含员工姓名和工作信息。
现在,您需要匹配员工的姓名和位置。
1表示由于匹配值而引起的列。
如果需要匹配多个条件和功能,则可以将逻辑的值更改为false,并使用该功能合并条件。
vlookup函数比对两个表格数据
比较数据的基本步骤:1。
同样的工作。
2。
在第一表中选择具有匹配值的单元格。
3。
寻找自动研究并在公式选项中选择其他功能。
4。
选择POP -UP窗口中的所有,然后查找要选择的Vlookup点。
5。
确定与参数窗口匹配的单元网络。
6。
在第二个表中选择预期的单元格。
7。
寻找自动研究并再次选择其他工作。
8。
选择POP -UP窗口中的所有,然后搜索Vlowup点以选择它。
9。
确定与参数窗口匹配的单元网络。
10。
选择列以匹配搜索和参考窗口的列,然后输入要查找的值。
11。
单击后,准备第一个表中匹配的值。
如何用vlookup函数匹配数据?
在Excel中,如果您必须按名称自动匹配数据,则可以使用Vlookup函数。以下是使用描述的详细用途,用于按名称匹配数据表中的数据:1 2。
然后选择要显示匹配数据的单元格。
3。
将以下公式放在此单元格中:`= vlookup(匹配的名称,数据表区域,列号,false)`。
其中,“要匹配的名称”是指您要匹配的名称的单元格地址。
。
4。
按Enter键,Excel将返回匹配数据。
5。
如果在数据表中找不到要匹配的名称,Excel将返回错误值#n/a。
请注意,默认值在数据表的左列中找到了Vlookup函数,因此请确保要匹配的名称在数据表的左侧。
如果您需要模糊,实际上可以更改它。
此外,为了提高公式的可持续性并避免出现错误的出现,您可以使用ISRROR函数来汇总Vlowup公式,如下所示:`= iferr(vookeup,vlookup,match名称,数据表区域,列数,列号, ,false),“找不到数据”)`。
这样,如果Vlookup找不到数据,它将返回“没有数据”而不是错误值。
通过上面的步骤,您可以轻松地使用Excel的Vlowup函数来自动按名称匹配数据。