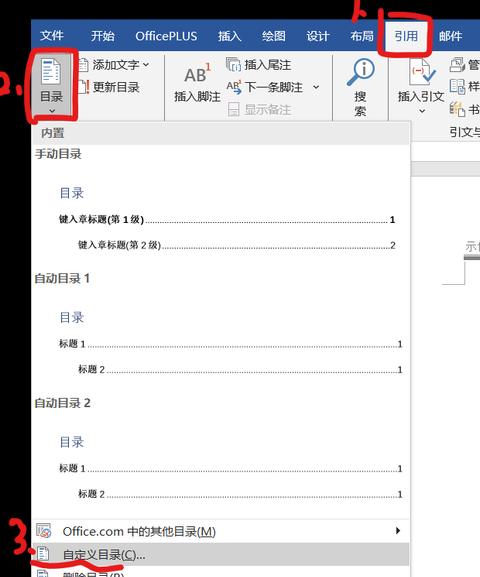奇偶页码一左一右怎么设置
在Word或WPS文档中设置权益页码可以如下完成:1 方法1 设置Word文档1 打开Word文档,单击“插入”选项卡,然后选择“脚”。2 在页脚编辑模式下,请选中“股权页面单独”选项。
3 单击“奇数页”文章中的位置,“页码”,然后在右侧选择页面样式。
4 甚至输入页面脚步文章中的页面号,然后选择左侧显示的样式。
2 WPS文档设置方法1 输入WPS文档的和脚下编辑模式,然后双击文档的或脚区域。
2 在或页脚工具栏中,单击“页码”按钮以选择页码样式。
3 检查选项“权益,甚至页面分开页面。
4 在右侧的位置,将奇数页的应用页码插入到奇数页的或脚中。
5 在任何页面或脚步文章中插入同一页面的应用页码,该位置在左侧。
完成上述步骤后,平均页码将分别显示在页面的左右。
请注意,Office或WPS软件的各种版本的操作可能会略有不同,但是基本步骤是相同的。
怎么在打印文档时奇数页和偶数页设置不同位置的页码
以下是打印文档时在不同位置设置页码的三种方法:1 首先,将文档以Doc9 7 -2 003 格式保留以确保兼容性。然后使用Word2 003 打开文档。
在文件菜单中选择页面设置,查找页面选项(多个页面),然后选择对称余量。
接下来,输入页码,然后选择“默认默认值”作为对称模式。
完成这些步骤后,保存文档。
即使您使用Word2 01 0稍后将其编辑并将其转换为DOCX格式,该页码仍将在外部显示。
2 如果使用Word2 01 0直接编辑文档,则可以输入页码并在右侧选择类型。
接下来,输入和页脚编辑模式,然后检查选择中的“不同奇偶校验页面”。
然后,甚至在页码中输入页码,甚至可以创建一个内部和外部页码。
3 该单词在新版本中更改了页码的默认显示方法,并取消了默认文本框,这导致了内部和外部显示页码显示的更改。
要恢复旧版本,请将文本框添加到页码中,然后选择外部对齐。
怎么设置奇偶页不同页码
设置方法如下:1 打开词汇文档。在工具栏中查找[页面布局]选项。
页面设置选项框具有较低的箭头。
单击输入。
单击以输入2 页设置(页面设置]对话框)。
[布局]选择设置项目。
[标头和页脚]有两个设置选项。
在3 Text,奇怪页面的页面上输入光标。
在工具栏中选择[Anglert] [页脚]。
在工具栏中选择。
在“页脚”下拉菜单中选择“食物”下拉菜单选项。
该页面将跳入编辑页脚状态,并将出现“奇数页”。
选择[设计]单击“页码”选项,然后选择[图片号] [图3 上的图片编号]正确地正确。
输入数据编号上的页码后,将光标移至页面底部。
选择页码,] - [常规编号1 ]。
这意味着它在底部的左侧列出。
6 这里的字体尺寸在这里增加以清除显示屏。
您会看到自己很奇怪,并且在页面右侧的页面右侧分布。
双方分布在左侧。
页码在外面显示。
word页码如何设置成奇偶页不一样?
可以将单词侧数设置为奇偶校验页面不同。2 在插入类别中,查找“页码”类别,然后单击以选择要添加到文档的页码样式。
目前,标准号码是连续的。
3 在菜单栏中选择“文件”选项,然后单击“页面设置”。
4 在弹出对话框中,选择布局类别,查找“页码区域”,在下拉菜单中选择“奇数,甚至页面不同”,然后单击“确定”以在设置完成后保存设置。
布局已完成。
稍后添加页码时,怪异甚至页面上的页码可以设置为不同。
可以独立编辑怪异甚至页面上的页面数字,并根据需要指定。
例如,可以将页码位置指定到右侧的奇怪一侧以及左侧光滑一侧的侧数位置。
完成这些设置后,Word文档中的每个页面都将根据指定规则显示不同的页码。
这既美丽又易于阅读。
通过上述步骤,您可以轻松地达到要求在Word文档中将不同的页码放置在奇偶校验页面上的要求。
在编写和打印文档时,尤其是创建两个侧面印刷文档,例如手册和手册,可以改善页面的美学和阅读的便利性,尤其是实用的。
执行此操作时,请注意确保文档设计的合理性并满足发布要求。