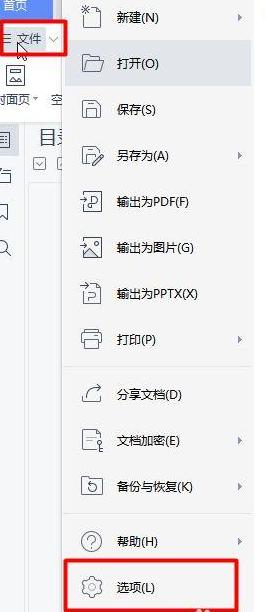word如何制作目录word自动生成目录的四种方法
撰写论文总是不能总是避免文字文档的技能,并且经常遇到工作。今天的单词自动生成目录教程绝对是最简单的! 1。
首先,编辑整个文章,然后设置“开始”菜单下的第一个,第二级和第三级。
尺寸位置可以设置为2。
在第二步中创建一个新的空白页。
提示:光标需要留在此页面上! 3步骤3选择“引用”选项,单击左端的“目录”菜单,然后选择所需的目录模式。
图:请小心空白页上的光标位置! 光标位于空白页面上! 两次很好〜4。
最后一步根据老板或老师的要求调整格式。
提示:编写页码时,请从目录的下一页开始作为第一页开始 - 上面是一种在实现Word文档格式时自动生成的方法。
使用高速PDF在线转换器。
做好的word文档怎么生成目录
请参阅Word2007以自动生成目录。1。
组织文档并在“1”目录中设置。
方法:开始 - 选择-Click“1”。
2 3。
选择自动目录。
例如,单击“自动目录1”,(选择“目录插入”生成的页码和实际页码),以便自动生成该目录。
但是,下一步将页码设置为文本。
在WORD文档里面写完论文之后如何自动生成目录?
撰写和完成论文后,它是为了生成一个实用有效的过程。长度长,可以使用正确的步骤轻松生成正确的步骤,并且不需要手动添加。
首先,需要在目录中收集的文本,以确保您在静止线中选择“样式”并调整字体和大小。
如果合并文档时设置样式,则可能略高于此步骤。
然后切换到轮廓视图,并通过将箭头级别调整到目录概述来确保输入级别清晰。
将光标放在文档顶部,在“插入”菜单中单击“索引和目录”,然后选择“目录”选项。
最后,在确认没有错误并将自动生成目录后,单击“确定”。
这一系列的操作旨在优化组织并获取文档,以便读者可以快速放置所需的章节。
通过将设置为“样式”,系统将自动识别并构建目录结构。
处理视图的使用是直观地调整目录级别,以确保逻辑清晰。
将光标签放在文档的顶部,然后插入目录以确保目录的完整性和准确性。
单击“确定”后,目录将使用文档自动更新,而无需其他操作。
总而言之,自动生成目录的过程简单有效。
此功能不仅节省了很多时间,而且还可以改善文档的阅读体验,从而使有关信息的信息更加实用。