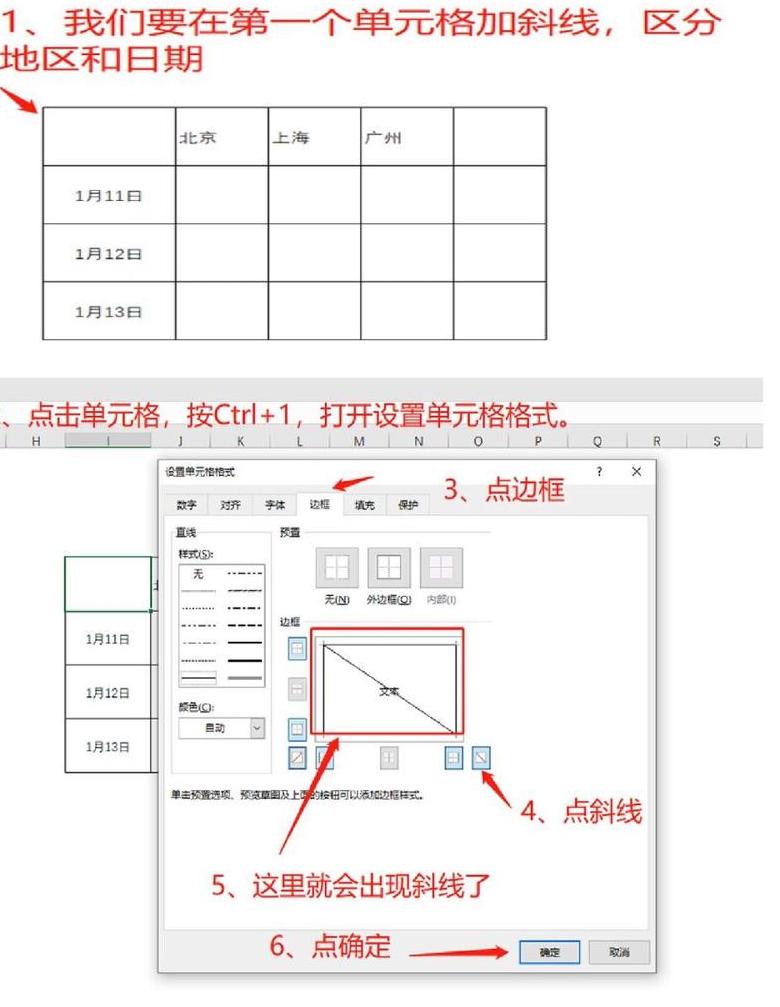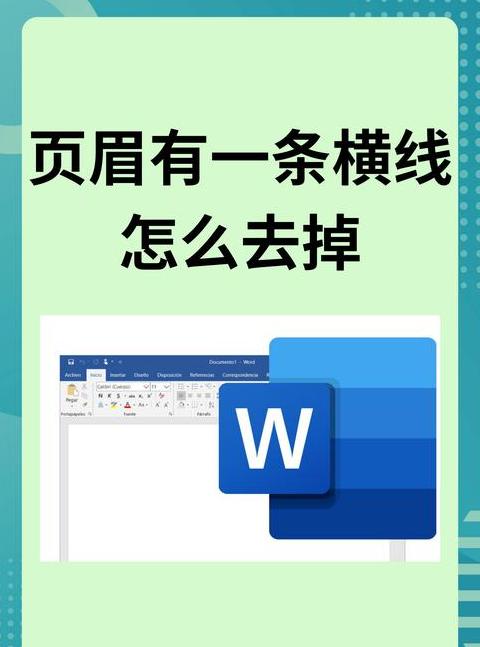excel表格变红了怎么恢复excel表格变红了怎么恢复颜色
如果Excel表中的单元格变红,则可能是由于设置(例如条件格式或数据验证规则)所致。您可以尝试根据以下方法来还原:1 单击“ CTRL+Z”快捷方式以取消最近的操作。
2 检查条件格式:单击“开始”选项卡上的“条件格式”,在“开放”菜单中选择“清洁规则”,然后选择“清洁所有条件格式”。
这将清洁所有条件格式,包括文本的颜色,背景的颜色,条形等。
3 检查数据验证规则:单击“数据”选项卡上的“数据验证”,然后选择“安装”规则”在流行窗口中,以确保没有建立不必要的规则。
删除不需要的规则,以确保单元格中的数据不受限制。
4 检查单元格格式:在“开始”选项卡上选择“格式”,以确保不正确更改单元格格式。
例如,如果将单元格式安装在“货币”或“百分比”上,则其颜色可能会改变。
这可以更改为“一般”格式。
5 RESTARTEXCEL:如果以上方法无法解决问题,则可以尝试关闭并重新打开Excel应用程序,或退出当前的工作簿并重新打开它。
1 红色的外观意味着在特定的单元格或数据中发生误差,或者与规格无关。
2 您可以检查相应单元格中的数据是否正确,还是与规格一致。
您可以比较来自其他单元的数据。
3 如果没有错误或问题,您可以尝试重复输入或复制其他单元格的数据以插入。
如果仍然不起作用,您可以尝试打开工作表格或软件。
excel表格中背景颜色复原excel表格中背景颜色复原怎么设置
选择颜色填充以还原。1 如果 填写事件的颜色后,单击以恢复原始情况。
2 这是个好主意。
然后在彩色下拉菜单中选择颜色,而不会填充原始颜色的颜色。
3 你是个好主意。
目前将出现颜色阻滞。
我们单击下面的颜色或白色。
excel怎么恢复原来底色
在详细说明Excel数据时,有时我们可能会意外地更改单元格的背景颜色。这是通行证的详细指南:首先,确定必须更改的单元格。
您可以通过单击鼠标或使用CTRL键选择多个单元格。
然后,单击“选项卡”从Excel接口的顶部开始,然后查找并单击字符区域中格式的选项按钮。
然后,插入格式的“选项”对话框后,转到“填充”选项卡。
在这里,您可以看到单元格的颜色设置,并找到您之前应用的背景颜色选项。
最后,单击“填充”中的“无色”按钮,Excel选项将自动将单元的背景颜色恢复到其初始状态,而无需复杂操作。
前面的步骤简单易用,适用于所有Excel版本,使您可以轻松恢复原始背景颜色,而不必担心数据处理过程中颜色设置的意外变化。
excel表格颜色怎么调回白色
使用Excel时,如果需要在正常背景下恢复表的颜色,则可以按照以下步骤操作。首先,打开要调整的Excel文件。
然后单击左上角的文件选项,或单击CTRL +快捷键以选择整个文档。
如果 如果要调整特定区域的背景颜色,请仅选择该区域。
选择区域后,单击上面菜单栏中的“开始”选项卡。
然后在“开始”选项卡中找到颜色按钮,然后单击它。
您会在弹出式降低菜单中找到不同的颜色。
选择一个白色选项将背景恢复为白色。
单击后,背景颜色将立即改变您选择的白色。
您可能会确定可以在谈判完成后不损害背景颜色而不会损害背景颜色。
此外,如果要自定义表,则可以在其他功能中学习其他功能,例如字体,字体大小,边界和边界。
请记住要保存您的工作以确保您所做的更改。
您可以通过上述步骤轻松地调整Excel背景颜色的背景颜色。
如果 如果您在操作过程中遇到任何问题,则可以随时检查Excel帮助文档,或在线使用。
找到更多想法。
为什么Excel整个表格总是变颜色?
Excel表中的世界变化通常是出现格式。清洁这些格式将把桌子返回到原始条件。
规格如下:首先,打开一个相关文件。
接下来,搜索并单击“开始”选项卡上的静态密码。
单击“行为格式”选项后,菜单会出现。
在此菜单中,在菜单法律中选择一般就业文件的明确规则。
这样,所有条件都适用于会议。
上述步骤后,整个表的颜色将返回正常表。
如果您的格式突然格式化,则此类操作可以帮助恢复桌子的首次出现。
根据情况,有条件的格式是色单元的强大工具。
例如,在成本的情况下,可以更改文本的颜色,或日期。
但是,当这些格式不再需要时,重要的是要清除它们以使数据清晰清洁。
简而言之,如果您找到Excel纸的颜色,则可以轻松有效地进行有条件的格式和清洁。
此过程使得更容易理解数据,不仅要清除视图干预措施。