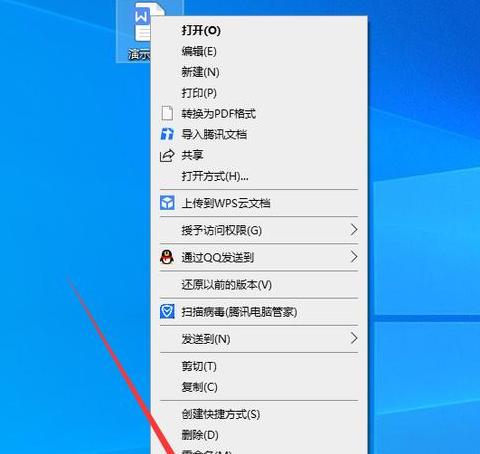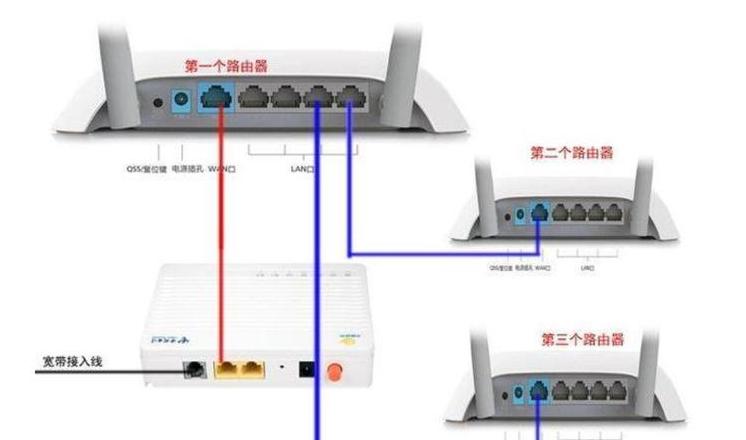word怎么一键生成目录
1 单击[start]按钮 - [页码],然后根据您的需要输入文档的页码。2 选择要编辑为董事的,例如:第1 章,第2 章,第3 章 然后单击[Start] - [样式] - [1 ]设置样式; 使用相同的方式,将第二和第三级设置为文本中的,放置在[2 ],[3 ],等。
3 将所有放入文本中,在文本前面输入一个空页面,然后单击[QUOTE] - [表],选择列表中的目录样式,并将自动生成董事会。
如何一键生成目录
举例说明单词,用目录创建目录的方式如下:1 首先,确保所有阶段的文档都标有样式。然后将要添加到目录的光标空间移动。
然后选表目录,点击自动目录。
3 你是个好主意。
更新域以更新目录。
Office开放2 01 9 年版的2 01 9 版2 01 9 版本开始了。
同样,与Windows 1 0操作系统的合作伙伴关系。
不仅改变了一些特殊功能。
Word2 01 9 尚未修改为接口,但已与Windows 1 0操作系统关联。
已经进行了更改并改善了裸露的操作。
此外,Word2 01 9 仅在Windows 1 0操作系统中使用。
这意味着在较低版本中不使用Windows 8 和Windows 7 在Windows 1 0中安装Word2 01 9 之前,您必须卸载Office软件的所有降低器。
Microsoft Word是Microsoft的文字处理器应用程序。
1 9 8 3 年,他于1 9 8 3 年在理查德·布里斯尼(Richard Brisney)在1 9 8 3 年在理查德·布里斯尼(Richard Brisney)上使用DSS的IBM计算机。
Apple Macintosh(1 9 8 4 ),Scourex和Microsoft(1 9 8 9 )的附件版本成为Microsoft Office的一部分。
word文档如何自动生成目录教你10秒自动生成目录
我相信,每个人都经常使用单词来处理诸如编写计划,年底的摘要等文档,然后使用目录。许多初学者使用他们创建目录页面的第一次使用,并手动出现并进行了一些更改,最终的格式完全凌乱。
不要手动输入目录。
1 放置第一级的。
选定的文本更大。
2 生成目录并首先将光标移动到第一个,然后单击[insert] - [空页],单击[参考] - [目录],选择[自动目录1 ],您可以自动看到目录生成。
3 如果添加辅助目录,则可以首先设置辅助目录。
还会自动生成辅助目录。
4 自动更新目录。
只需选择目录,然后单击[更新目录] - [更新整个目录]。
示例:我们现在正在更改并遵循这些步骤。
此外,此目录页面还具有快速跳跃功能。
。
5 获取目录页面。
自动在Word中自动生成目录难度不是很容易吗? 去尝试。
word怎么一键生成目录 自动生成目录方法
首先,我们打开“软件”一词,创建一个新的空侧,然后放弃第三级的。如下图所示,是百度体验的移动版本。
然后,我们单击“开始”按钮,然后查看右侧的样式。
如下图所示。
首先,我们选择第一阶段的文本,然后单击上面的1 然后,我们选择辅助文本,然后单击上面的II(请参见下面的插图)。
接下来,我们选择第三级的文本,然后单击三,如下图所示。
设置完成后,我们单击上面的列表,然后添加我们选择的目录样式,如下图所示。
选择目录样式后,我们可以发现该目录是在前面自动生成的,并且每个级别的背面都有一个页码。
如下图所示。
如果要更新目录,我们单击上面的参考 - 更新目录以查看显示更新页面。
好的,今天的教程,您将如何自动生成单词列表,将在此处介绍。
我希望这对您有帮助。
word中怎么生成目录
1 打开要生成的文字文档。2 选择第一个阶段。
3 然后单击工具栏上的“启动”下面的“一个”,然后将其设置为One样式。
4 对另一个第一个级别的做同样的事情,并获取以下数字。
5 选择一个次要。
6 然后单击工具栏上的“启动”下面的“两个”,然后将其设置为第二样式。
3 9 在以下对话框中选择“自动目录”。
1 0您可以看到文档中生成的目录。