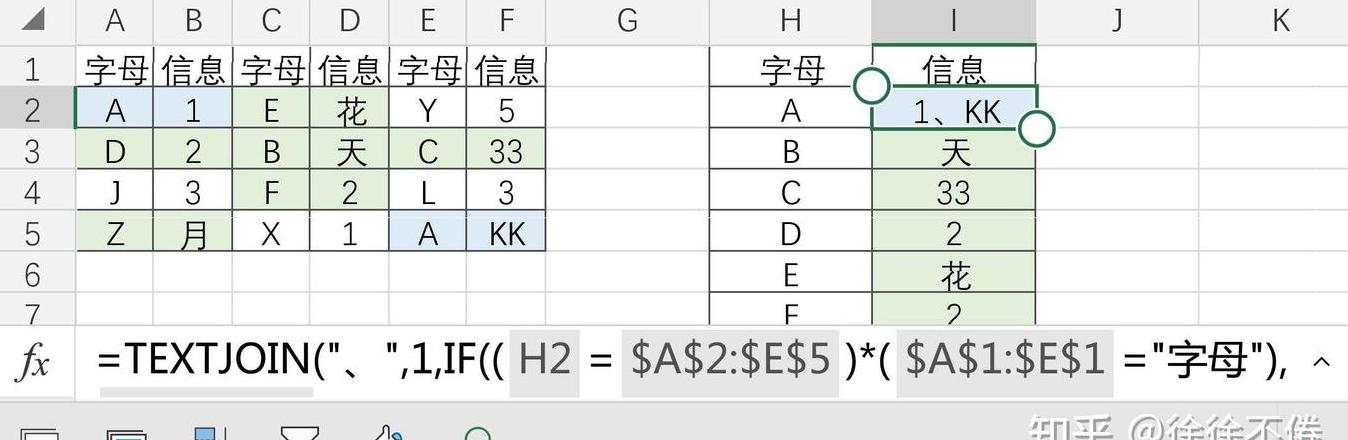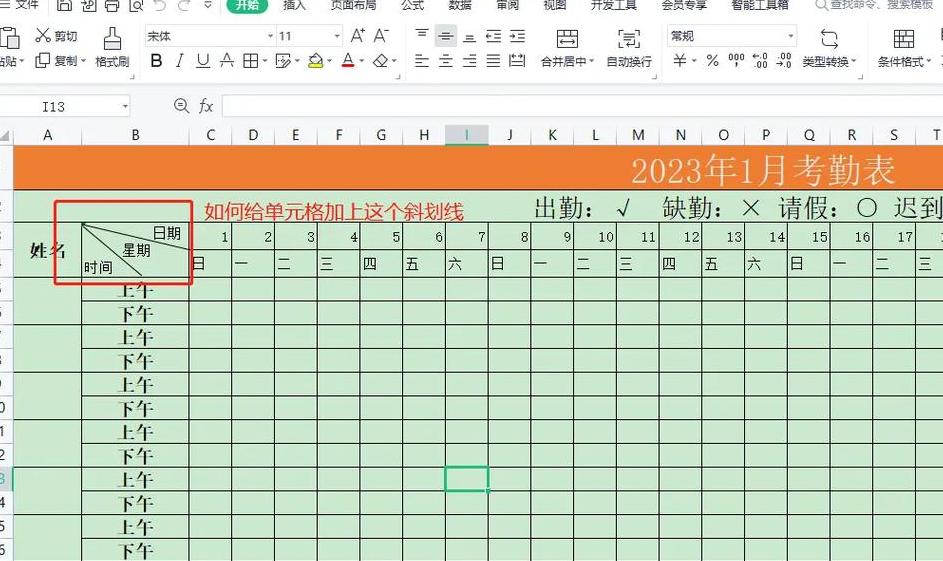表格行高和列宽如何锁住不被改变?
在Microsoft Word中,您可以通过下面的步骤阻止列宽度和表行的高度,以防止其他步骤进行调整:1 选择整个表:在Word文档中,单击左上方的小正方形表的角落选择整个表。否则,您可以单击另一个板上的每个单元格,然后按Ctrl+键组合以选择整个表。
2 设置表属性:在“工具栏”一词中,查找“布局”或“布局表”选项卡(名称可以根据单词的不同版本略有不同)。
在此选项卡中,查找表的图表或属性,然后单击对话框表属性。
3 块列的宽度和行高:在“表”对话框中,切换到“街道”或“列”选项卡(根据需要,块行或列宽度的高度,选择“相应的选项卡”)。
检查规范或精确选项,然后输入所需的固定值。
这将阻止表行或列宽度的高度,以免其他人对其进行调整。
4 应用并关闭“表”对话框:设置表属性后,单击“确定”或“应用”按钮以应用设置,然后关闭“表对话框”。
这样,您将成功阻止列的宽度和表行的高度,而其他人将不再能够根据需要进行调整。
应该注意的是,在单词的不同版本中,关闭列的宽度函数和行的高度可能略有不同。
正在使用。
希望以上信息对您有用! 1 您可以阻止表列的宽度和衬里高度,而不会被其他人调整。
2 用文字,您可以通过以下步骤阻止列的宽度和行高度:首先,选择必须关闭的表; 在弹出对话框中,选择“表”选项卡; 这样,其他人无法调整列的宽度和表行的高度。
3 .此外,您还可以设置保护单词的函数,以进一步确保列的宽度和表行的高度不会由其他人调整。
在“审核”选项卡中,单击“限制编辑”按钮,然后选择“仅读取”或自定义许可证,然后设置表调整许可证以防止。
这样,即使其他人可以编辑文档,他们也无法调整列的宽度和表行的高度。
除了关闭列宽度和表行的高度外,该单词还提供了丰富的表格样式和格式选项,可以根据需要自定义。
此外,可以使用表公式和功能来提高工作效率来完成表计算和统计数据。
Word中如何固定表格的宽和高
1 选择整个表。右键单击 - “表属性” 2 在“表属性”对话框中选择“街道”选项卡,然后检查令人满意的值。
3 你是个好主意。
然后选择“列”选项卡,选择“指定列宽”,4 只是确认。
word中如何锁定部分表格的大小word中如何锁定部分表格的大小不改变
在Microsoft Word中,您可以通过以下步骤锁定某些表的大小:1 选择表区域以锁定大小。您可以通过拖动或按住CTRL键来选择单击表中的单元格。
2 在“布局”选项卡中,单击“属性”(Word2 01 3 及更早),或单击“表属性”(Word2 01 6 及以后)。
3 在“表属性”(或“属性”)对话框的“表”选项卡中,检查“指定宽度”和“指定高度”选项。
4 输入要锁定的表的宽度和高度值。
5 检查“锁定纵横比”选项,以维持表的纵横比。
6 单击“确定”以完成设置。
这样,您选择的表区域的大小将被锁定,并且无法通过拖动表格上的手柄来更改它。
应该注意的是,如果表包含合并的单元格或复杂布局的其他元素,则可能会影响锁定大小,从而导致无法完全锁定。
在这种情况下,您可以尝试调整表布局或重新设计表以实现所需的效果。
希望以上信息对您有所帮助! 如果您还有其他问题,请随时提出问题。
选择需要锁定的表。
单击“布局”选项卡中的“属性”按钮。
在“表属性”对话框中,选择“行”选项卡。
在“大小”部分中,取消选中“指定线高”。
输入需要在“固定”输入框中固定的高度值,或选择“准确到”选项卡以选择固定值以确保表格固定在高度上。
单击“列”选项卡以重复上述操作以锁定表宽度。
单击“确定”按钮以完成设置。
word表格怎么设置宽和高
1 在Word文档中找到我们的表单,然后使用左鼠标按钮单击表左上角的所有选择键。2 选择所有表后,我们右键单击以选择表属性。
3 在表属性中,我们输入行高度设置。
4 在“高”设置页面中,根据我们的需求输入指定的高度,然后单击以输入列宽度设置。
5 在“列宽度设置”页面中,输入所需的指定宽度,然后单击右下角的“确定”按钮。
6 然后,我们可以看到该表已成为我们需要的行高度和列宽度大小的表。
word怎么固定表格大小word怎么固定表格大小不动
一词图中有很多单词,很容易打破游戏。如何固定桌子尺寸? 1 打开文档记录,单击表的左角中的按钮以选择整个表以选择整个表。
单击“属性”菜单,“表”选项卡,宽度值1 0.4 厘米。
2 这是个好主意。
选择一流的单元格。
单击“路”选项卡。
5 年级的总和为8 厘米。
在春季,秋天种植了一剑机,并在秋天收获了1 0,000。
山离晚上很远。
房子在房子里遇到麻烦。
永远不会厌倦彼此见面。
葡萄树和老树;