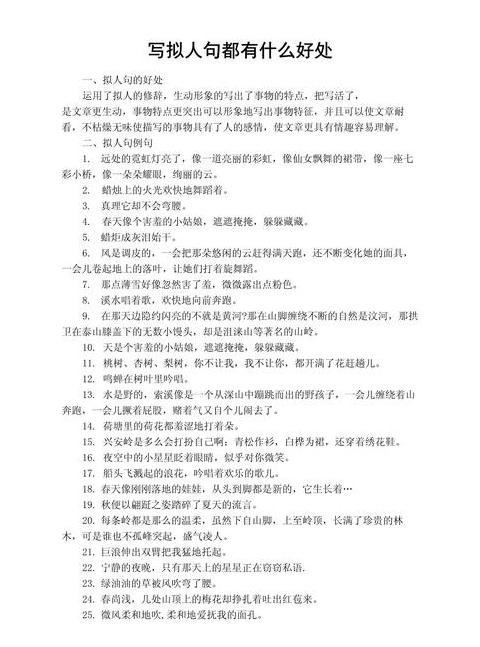页眉怎么设置每页不同Word文档如何让每一章设置不同的页眉
我们经常看书的时候,会看到书籍有这样的效果,就是章节的会显示在书的某一页的顶部上。这样的效果可以让我们获得类似导航的效果,清楚地知道我们当前正在阅读的位置。
由于我们经常使用Word编辑大量的文本文档,我们也想要这样一种类似导航的效果。
我们现在应该做什么? 如何为Word文档的每一章设置不同的? 下面就跟随小编来一探究竟吧。
希望它对每个人都有用。
第一步,找到电脑上的WPS程序,然后打开需要处理的Word文档。
第二步,导入Word文档后,我们首先需要设置各章节的样式。
在工具栏的【主页】选项卡中,可以查看样式并可以设置样式。
第三步:设置章节样式后,我们点击【插入】选项卡,然后选择【页眉和页脚】功能。
第四步,然后选择【】功能,然后在弹出的选项下方选择【编辑】功能。
第五步:现在鼠标光标将位于上,我们可以编辑。
此时,我们点击【插入】选项卡,找到【文档部分】选项,在弹出的下拉选项中选择【域】功能。
步骤6:弹出【域名】设置窗口。
在此窗口中,我们将左侧的【域名】选项更改为【样式和引用】选项,然后选择右侧的【样式名称】为【1】,最后单击【确定】按钮。
第七步:最后,回到Word文档界面后,我们可以看到,即使我们根据需要修改,文章上的也会自动与章节1上的同步。
的也可以与同步更新。
以上就是小编为大家整理的如何为Word文档的各章节设置不同的。
如果你也想在自己写的长文中有不同的,可以快速关注这篇文章。
学习如何设置 这样,不仅文章的更加个性化,而且你也似乎知道文章在哪里,非常方便。
wps页眉怎么设置成每页不同
当使用需要为每个页面设置不同页眉的 WPS 文档时,首先打开文档并将光标移动到第一页的末尾。
然后从菜单栏中选择“插入”选项,然后单击“分页符”-“连续分节符”以设置分节符。
完成后,返回“插入”菜单,选择“页眉”和“页脚”,然后在“页边距”框中输入第一页页眉的。
转到文档的第二页,重复上述步骤,输入适当的并取消选择“与上一节相同”选项。
然后对其余页面执行相同的操作,确保每个页面都有唯一的。
最后,单击页眉和页脚选项卡上的关闭按钮即可完成整个自定义过程,并为每个页面实现不同的页眉布局。
wps怎么样让每一页的页眉不一样
关于WPS页眉的统一设置,步骤与上一页相同: 1、菜单栏文件页面设置布局页眉和页脚首页不同(不勾选)并确认; 2、菜单栏工具选项视图格式全部标记(勾选选择)确认并检查分隔符是否已插入。如果文档中存在分节符(下一页)或其他分隔符,请将其删除; 3、如果文档确实需要分隔符,又不方便删除,可以在有分隔符的页眉中,点击“页眉和页脚”工具栏上的链接,转到上一页,这样页眉右上角就会出现 与上一节相同。