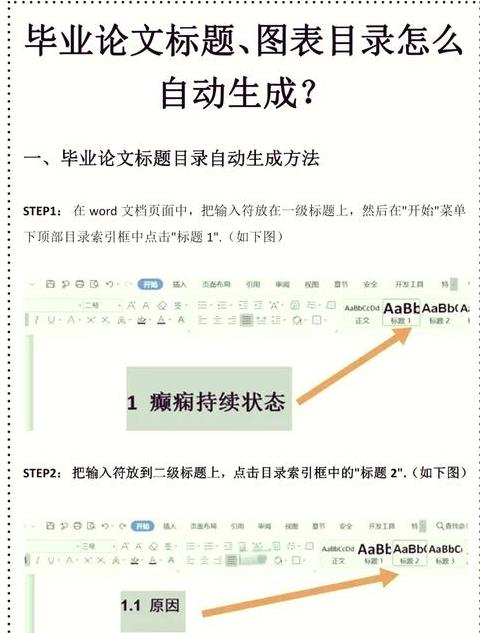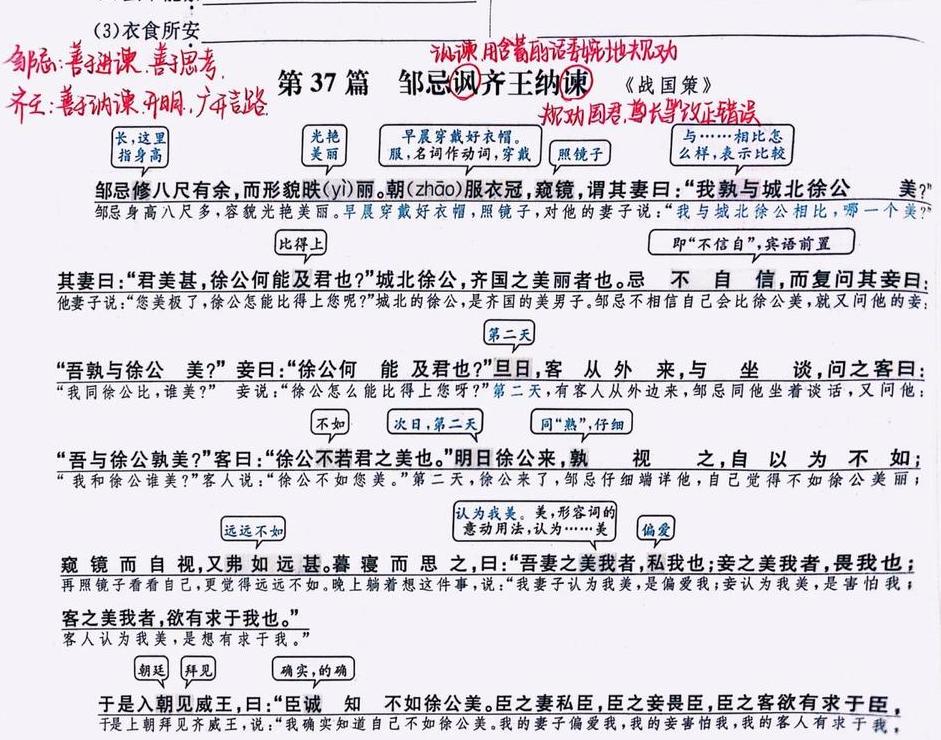word如何生成目录和页码
目录只是指向主要的链接。许多。
本章的和本小节的是目录的重要组成部分。
在制作目录之前,我们需要解释我们的想法。
特定操作方法:(1 )单击[start] - 【页码】按钮,根据需要输入文档的页码。
(2 )选择需要编辑为目录的,例如:第1 章,第2 章,第3 章 然后单击[start] - [样式] - [title 1 ]来设置样式; 然后以相同的方式设置第二和第三级 文本中的,设置为[2 ],[3 ]等。
提示:如果[样式]组中1 、2 和3 的样式不是您想要的格式,我们可以更改格式。
方法:[右键单击] - [修改]在“1 ”上,您可以在“修改样式”对话框打开中修改并设置“1 ”格式! 设置完成后,在将光标输入文本中的第一个阶段之前,单击“样式”下的“1 ”,将成功修改第一个阶段格式。
(3 )设置文本中的所有后,输入文本前面的空白页,然后单击[参考] - [content Tabter],选择列表中的目录样式,您可以自动生成目录〜非常非常简单的?
目录怎么自动生成页码 目录自动生成页码的方法
当我们使用Word文档时,我们通常在第一页上添加目录以阅读其他目录。此时,您需要使用自动指令过程。
在右上角,您可以选择指令目录。
然后可以显示页码。
目录将自动生成页码。
如何在目录中生成页码:1 在桌面上找到文档文档,然后单击以打开文档。
2 这是个好主意。
单击“打开单词解脱接口”中的上面的参考菜单。
3 你是个好主意。
找到在跳跃目录接口中添加目录的选项。
单击选择。
4 在“打开目录接口”中查找并检查显示页码。
5 可以在自动目录后面产生的页码。
以上是目录包括页面目录的整个主题。
专注于房屋以获取更多信息。
word怎么设置目录页码word自动生成目录的四种方法
今天,我将与您分享通过Word自动生成董事的简短方法。希望它能帮助您! 准备工作我们使用Word文档的样式来创建目录。
2 ”,依此类推。
可以设置级别。
wps如何自动生成目录和页码
自动在WPS中生成目录和页码。您可以遵循以下步骤:首先,放置样式。
打开WPS文档,选择要目录的,然后在顶部工具栏中选择适当的样式,例如“1 ”,“2 ”,等。
确保文档中的所有都在目录上工作,以正确应用样式。
其次,插入目录。
在要匹配目录时放置光标,单击菜单栏,目录组中的选项卡,选择目录降低菜单,然后选择自动目录1 或其他合适的样式。
WPS并立即根据文档中的样式生成目录。
然后,插入页码。
将光标放置在要匹配页码的位置,单击“页码”中的菜单栏上的“选项卡”,以选择页码。
然后,在床上,选择“页码”下拉菜单,选择我喜欢的页码样式,然后在页面上的页面上单击“墙”,如果或删除章节,则需要手动更新目录。
单击目录或页码:选择“更新字段”,在替代框中选择“更新目录”,然后通过上述步骤单击“确定”。
如何自动生成目录和页码
1 输入单词接口后,单击上面的“引用”选项卡。2 在“目录”菜单中,单击“自定义文件夹”选项。
3 检查选项“显示页码”,然后单击“确定”按钮。