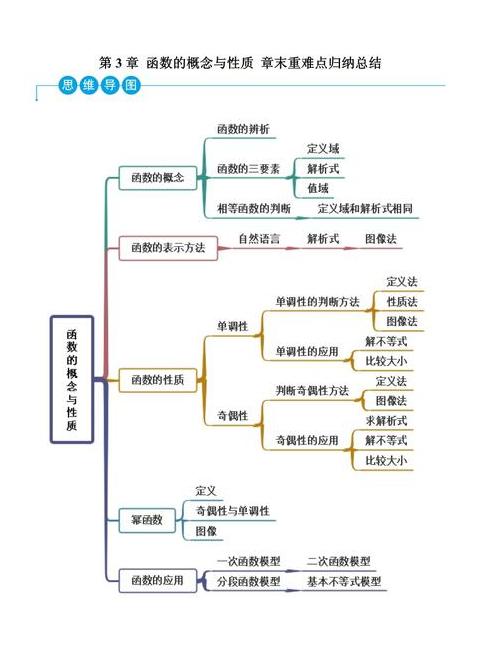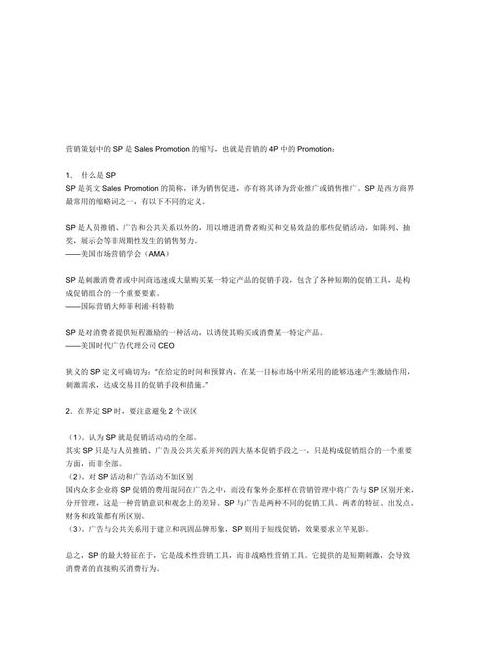WPS表格怎么用vlookup函数-WPS表格vlookup函数使用教程
Vlookup函数是WPS表上非常实用的垂直搜索工具。使用Vlookup函数,您可以轻松找到一个单一的多个调节搜索。
这是下面Vlookup函数的基本用法。
1。
如何呼唤:首先,选择输出数据的位置,在菜单栏上找到类型选项,选择插入功能,然后在pop中输入“ vlookup”,然后单击以检查菜单。
“ 直接地。
2。
基本使用参数简介:Vlookup(在哪里可以找到右侧的相应列,在哪里找到,找到,准确或模糊的搜索)。
请注意,Excel的帮助信息可能对Vlowup的第四个参数有错误的描述,每个人都需要注意使用它。
3。
单条件搜索:enter = vlookup(d2,$ a $ 2:$ b $ 12,2,0)单元格E2,参数的描述如下。
查找后,返回数据源区域,第2列,准确搜索)。
第一个参数:根据销售人员的说法,请找到要搜索的,因此请输入D2。
第三参数:在第一列中找到它后,您需要在B列中找到销售。
换句话说,由于它是第二个参数的第二列,请输入第四参数0.4。
A2:对于B12区域的定义,Enter = vlookup(D2,查找区域,2,0,2,0)作为搜索区域。
使用名称框掌握数据区域,手动选择区域适合工作簿中的所有工作簿。
5。
在数据中找到多个列:左表必须成为数据源区域,并且根据名称在正确的区域中需要相应的数据。
黄色区域是需要填补仪式的区域。
H2:选择K5单元区域并输入以下公式= pre ss = vlowup($ g2,$ a $ 2:$ e $ 9,colorn(b1),0),ctrl ++输入组合密钥。
6。
多条件搜索:首先,增加A列的帮助按带,使用计数和&组合= C2&Countif($ C $ 2:C2,C2,C2)A2:H15 CALCID INPUT = VLOWUP($ f $ 2&row 2&row&row ($ f $ 2&row($ a1),$ a $ 2:按$ d $ 15,科洛恩(b $ 1),0)和ctrl+。
vlookup($ f $ 2&ROW ROW($ a1),$ a $ 2:$ d $ 15,列(b $ 1),0)。
7。
从右到左:根据推销员的数量和黄色区域输入仪式的数量,需要一个相应的推销员名称。
如果不允许使用数据源格式进行更改,请inter = vlookup({1)({1 {1)to f2 cell = vlookup({1,0},$ b:$ 2:$ 2:$ 2:$ 2:$ 2:$ 2:$ 12)。
在这里,IF功能重建该区域,将第一列中的$ b $ 2:$ b $ 12,第二行$ 2:$ 12,找到相应的数据并返回。
8。
间隔查询:根据分区级别将等级分为相应的水平。
您需要建立一个帮助列以促进。
此功能的最后一个参数可以隐藏或输入1。
enter = vlookup(b2,$ i $ 2:$ j 5,2)和此公式:= vlookup(b2,{0,“ d” 60,“ c”; 80,“”“”“”“ b” ;“},2)。
9。
通道阵风:此方法只能应用于符合条件的唯一有价值的价值。
否则,最好使用sumif。
Vlowup的作用是找到与指定值相对应的另一个值,例如找到特定同学中特定学生的分数的价格。
vlowup函数表示以下: = vlookup(要找到一个值,代表区域,返回值,准确匹配或近似匹配)。
以上是WPS表的Vlookup函数的教程。
vlookup函数的使用
使用vlookup功能如下:
工具:Lenovo G50,Windows 10,WPS2016。
1。
打开WPS文档并将其转移到需要设置的文档位置。
2。
设置需要返回查找结果的单元格式。
3。
单击需要返回查找结果的单元格,然后在公式编辑列中输入vlowup函数公式。
4。
在公式中输入“ f21”,如需要找到的。
在列中,“ 0”是一个精确的搜索,可以根据实际情况进行修改。
5。
最后按Enter以查看成功返回查找结果。