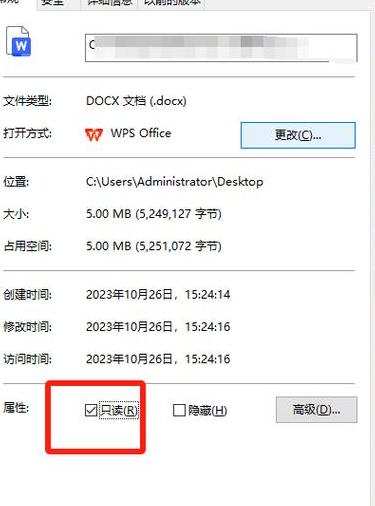word只读模式怎么解除?
由于文件繁忙、系统软件版本不匹配、存储文档的硬盘受到保护或启用了文档保护,Word 文件可能会变为只读。
具体解决办法如下:
1 文件被打开两次,即一个文件同时被打开两次,文件被占用。
您可能在打开 Word 时不小心打开了两次。
检查任务栏中是否打开了两个相同的 Word 文档。
关闭后,您可以自动编辑软件版本。
由于此问题,某些文档可能只能处于只读模式。
只需更新系统中相应文档的软件版本号即可解决兼容性问题 /p>
3. 在其他应用软件中播放 打开Word文件,例如在Foxmail中直接以附件形式打开Word文档。
保存附件文档并直接打开。
4 文档存储位置受保护,不支持。
编辑方式:磁盘保护模式或保存到具有编辑权限的磁盘存储进行更改处理;
5. Word 文件是只读的,因为文档保护已激活并且您可以在文档中停止保护。
首先,单击Word菜单中的【审阅】-【保护文档】选项。
将出现[限制格式和编辑]选项卡。
此选项卡还表明文档受到保护以防止意外编辑。
6. 单击[限制格式和编辑]选项卡底部的[取消保护]。
在命令提示符框中输入保护密码。
可以通过解除保护来释放该文档。
word文档显示只读模式,如何修改
清晰的答案:当Word文档显示仅读取模式时,可以通过更改文件属性或取消文档保护来修改它。
详细说明:
当Word文档处于仅读取模式时,这意味着文件受到修改。
这可能是由于各种原因,例如该文件具有仅读取属性集或以某种方式受到保护。
对于这两种情况,提供了以下解决方案:
方法1:更改文件属性
1。
以仅读取模式找到Word文档,然后右键单击文件。
2。
在弹出菜单中,选择“属性”选项。
3。
在“属性”窗口中,找到“只读”属性并取消选中。
4。
单击“应用”和“确定”以保存更改。
在这一点上,Word文档不再处于只读模式,可以进行编辑和修改。
方法2:取消保护文档
如果保护文档,则需要删除这些保护措施,然后才能对其进行修改。
1。
以仅阅读模式打开Word文档。
2。
如果受密码保护,则需要输入正确的密码以解锁文档。
3。
如果文档不受编辑的限制,请单击文档上方的“评论”选项卡。
4。
选择“保护”区域中的“限制编辑”或“文档保护”,然后根据特定情况选择删除保护的方法。
5。
请按照提示提示进行修改限制。
完成后,文档将不再处于仅阅读模式,可以进行编辑和修改。
上述方法可以帮助解决Word文档的仅阅读模式的问题。
根据实际情况选择适当的方法,您可以平滑修改并保护文档。
如何解决文件或文件夹被设置成只读模式
仅将文件夹设置为仅读取情况时,可以采取以下步骤来减少此设置:1。**通过文件功能**修订**:首先,查找文件夹和正确的连接,选择“功能”选项。
在“开放功能”窗口中,查找“传统”选项卡以检查是否检查了“读取”功能。
如果已验证,请取消选项注册,然后单击“确定”按钮以保存更改。
2。
目前,您可以尝试运行文件资源管理器或命令讲师作为官员,然后尝试再次调整文件夹的性状。
3。
确保关闭所有可能使用该文件夹的程序,然后尝试调整文件夹的唯一读取功能。
4。
打开命令启动子(作为官方),并使用“属性”与老师合作 - 仅删除文件夹的阅读功能。
例如,attrib-r文件夹轨道。
5。
检查病毒或恶意软件**:文件夹仅读取,有时可能是病毒或有害程序。
运行抗病毒计划进行全面调查,以确保系统的安全性。
通过上述步骤,通常只能将文件夹作为阅读问题解决。
如果问题仍然存在,则可能有必要检查系统设置或联系技术支持以寻求帮助。
word被锁定为只读模式怎么修改
如果Word文档以写入保护模式被阻止,您可以以以下方式更改它:1。显示 - 仅激活“选项”。
选择。
如果是这样,请将其停用,然后单击“确定”以删除受文档保护的模式。
2。
**使用评论功能**:如果文档正在编写,则是因为设置了编辑限制,您可以打开文档,单击“检查”选项卡,然后单击“限制”组中的“保护”单击“结束保护”,然后输入密码(如果定义了)。
输入正确的密码后,该文档将从写作保护模式中发布。
3。
**更改值得信赖的地方**:如果文档是由非信任的位置(例如Internet或Qq等)打开的,则可以自动切换到受写的受保护模式。
此时,您可以通过Word的“选项”中的“信任位置中心”确定“值得信赖的位置”,并将文档的位置添加到值得信赖的列表中,以避免将来的类似问题。
4。
**保存在**下:如果以上方法都不能拾取受写作模式,则可以尝试将文档保存为新文件。
在Word中,单击“文件”选项卡,选择“保存”,然后选择一个新的位置并保存。
这样,新存储的文档就不会以书面保护模式被阻止。
请注意,如果文档是其他安全指南加密或限制的,则可能需要其他步骤或权限来更改您的写作模式。
尝试上述方法时,请确保您有足够的授权来更改文档。