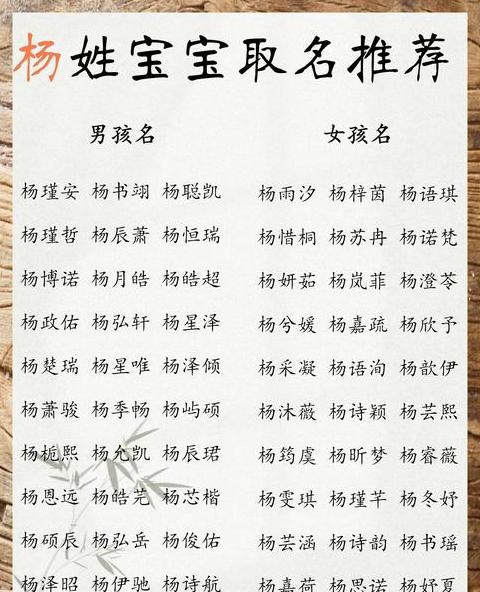mac word只读文档怎么改成可编辑文档
在Mac上,要将Word中的只读文档转换为可编辑状态,您可以按照以下两种方法:首先打开Word文档,然后在屏幕顶部单击“评论”选项卡。在“评论”菜单中,查找并单击“保护文档”选项。
接下来,从下拉菜单中选择“限制格式和编辑”。
在弹出对话框中,请检查“仅在文档中允许此类编辑”,然后单击“修改 ”以允许编辑权限。
另一种方法适用于Word2007版本。
单击左上角的“单词选项”下拉菜单,然后选择“高级”选项。
在“设置”窗口中,找到“保存”区域并取消选中“允许保存”。
完成设置后,关闭Word文档,右键单击文件,然后选择“属性”。
确保未选中“仅读取”选项,以便文档从仅读取到可编辑。
通过上述两种方法,您可以轻松地将Mac上的仅读取文档转换为可编辑文档进行编辑和修改。
只需按照步骤确保您的文档权限更改顺利完成即可。
macword只读文档怎么改成可编辑文档
将只读 MacWord 文档转换为可编辑文档的步骤:
1.
2. 确认文档状态为只读模式。
3. 单击文档左上角的“文件”选项。
4. 在下拉菜单中选择“信息”或“属性”。
5. 在弹出窗口中找到权限或安全设置。
6. 删除文档保护或更改权限设置。
7. 保存编辑后的文档。
详细说明如下:
1. 了解只读文档的特点
在Mac操作系统中,如果将Word文档设置为只读模式,则意味着用户只能查看文档,无法编辑或修改它。
这样做通常是为了保护文档免遭意外修改或确保原作者拥有对文档修改权的控制权。
2. 操作流程简述
要更改只读文档的状态,必须先打开该文档。
确认文档确实处于只读模式后,单击文档左上角的“文件”选项。
此步骤包括进入文档管理菜单。
接下来,在下拉菜单中找到“信息”或“属性”选项以访问文档属性设置。
3. 发布安全状态
在属性窗口中,查找权限或安全设置。
根据文档的保护状态,可能需要密码或其他验证才能取消保护。
一旦安全状态被撤销,用户就可以编辑文档。
4. 保存编辑后的文档
完成前面的步骤后,对文档进行必要的更改。
编辑后,请务必保存编辑后的文档,以确保您的更改得到保留。
您可以选择另存为新文件,这样就不会覆盖原始只读文档。
保存时,Word软件通常会提示用户选择文件类型和质量设置,只需根据需要进行选择即可。
通过上述步骤,您应该能够将 MacWord 只读文档更改为可编辑状态并进行编辑。
如有特殊情况,请根据具体版本的Word软件界面和操作流程进行相应更改。
mac的word显示只读怎么办
如果仅用于阅读Mac上的单词,该怎么办?
这是由Word中的“保护文档的保护”引起的,可以使用以下步骤解决:
1个打开字,并在上部选择“视图”选项导航的一部分。
选项卡。
2。
在单词接口的右上角,单击“保护文档”选项卡。
3。
在POP -UP窗口中,选择“限制格式化和编辑”选项。
4。
在对话框限制格式和编辑的限制(出现在单词的右侧)中,删除“允许文档中的此类编辑”的左侧标志。
5。
删除标志后,与“仅用于阅读”相关的设置参数将变成灰色,并且设置将完成。