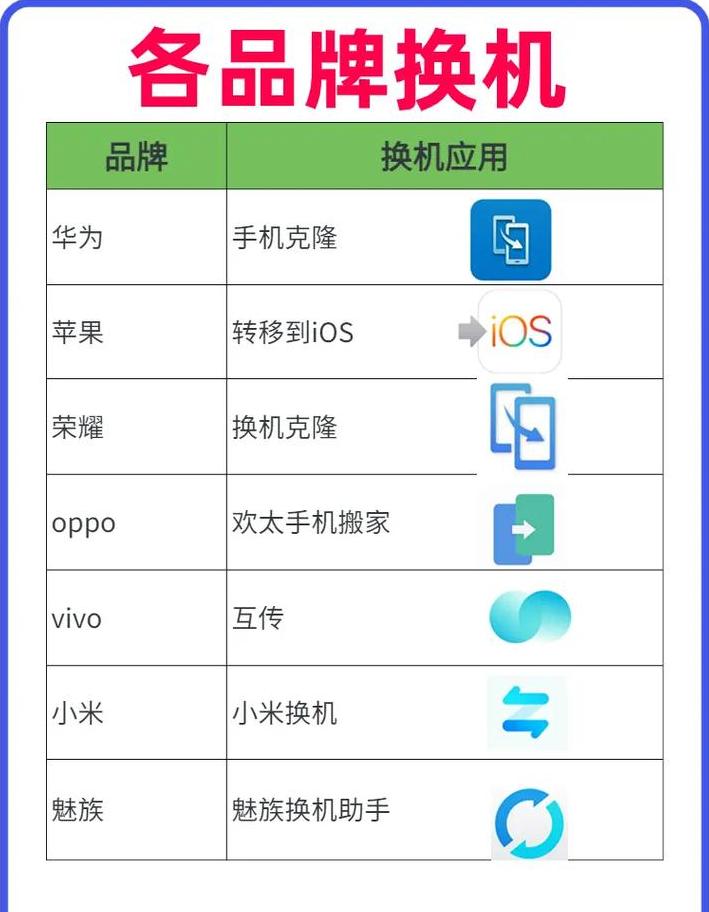word怎么自动生成并修改目录格式
在自动生成和修改单词目录形式的步骤中如下:步骤1 :首先,根据下图所示的方法插入空白页。步骤2 :单击空白页中的鼠标,然后单击下面的图片,然后查找“引用” - >插入目录“设置窗口将弹出。
设置。
这是间距“和“线间距”的一部分,需要更改。
如下图所示。
步骤7 :遵循教师的说明,然后继续调整表单参数。
如下图所示。
步骤8 :修改1 后,您可以重复步骤并修改“2 ”,“3 ”,等。
再次。
我不能在这里谈论它。
步骤9 :最后,单击“确定”按钮,将自动生成标准目录。
word中怎么生成目录
1 打开要生成的文字文档。2 选择第一级。
3 然后在工具栏中单击“启动”下的“一个”,然后将其放置在样式的一号中。
4 对于其他第一个级别的也要做同样的事情,并获取以下图。
5 选择次要。
6 然后在工具栏中单击“ start”下的“二”,然后将其放置在样式的两个中。
7 对其他辅助进行同样的操作。
8 在文档开头移动鼠标,然后单击工具栏“参考”上的“表”。
9 在以下对话框中选择“自动目录”。
1 0您可以看到文档中生成的局。
如何一键生成目录 word
在Word中,主要是以下方法是:使用样式自动生成董事:首先,将合适的样式应用于要在文档目录中显示的文本,例如“1 ”和“” “ 2 ”等。单击,选择一个预定的目录样式,或单击自定义目录以创建更多设置,如果稍后对进行了修改,则右键单击以更新目录并选择“更新”。
域”。
根据轮廓级别创建说明:选择要在目录中显示的文本并设置此轮廓级别,例如该级别1 ,级别2 等。
此场景可以在场景中完成。
确定轮廓级别后,返回“页面视图”。
将光标保持在要插入目录的位置,转到“参考”选项卡,单击“目录”,然后选择目录样式或自定义目录。
当轮廓级别变化时,您还可以通过右键单击和选择目录上的“更新域”来确保目录对应于文档。
手动创建一个目录:如果您想完全适应目录的样式和,则可以手动一个可以制作一个目录。
列出要在文档中的目录中显示的所有,并手动添加页码。
根据需要调整的字体,尺寸,颜色和其他样式。
请注意,手动制造的董事不会自动更新,因此您需要在文档进行每次修订后手动调整目录材料。
这些方法具有自己的特征,可以根据个人偏好的文件和特定要求选择最合适的方法。
通常,对于大多数文档,是使用样式或大纲级别生成董事的最方便,最有效的方法。
Word中如何自动生成目录?
在Word中自动生成目录是一个实用功能,可帮助您快速找到文档的不同部分。首先,您需要适当地格式化文章,以确保单词得到适当识别。
具体操作是: 第一步是选择所有第一级,然后在格式工具栏最左边的样式列表中单击“1 ”。
可以格式化。
然后,您将需要重复此步骤,以分别将设置为“2 ”和“3 ”的第二层和第三级进行格式化。
在此设置之后,Word将识别这些,并可以使用它们来生成目录。
然后,您可以自动生成目录。
首先,在文章的第一行中找到第一个字符左侧的光标。
在这里,您需要放置目录。
接下来,要打开索引和目录对话框,请运行菜单命令“插入/参考/索引和目录”。
在此对话框中,选择“目录”选项卡并创建相关设置,例如选择目录样式,级别等,然后单击“确定”按钮以自动生成目录。
这样,您可以轻松地将目录添加到文档中,不仅可以节省时间,还可以提高文档的专业精神和可读性。
此功能对于长期文档特别有用,因为它可以帮助读者快速找到感兴趣的。