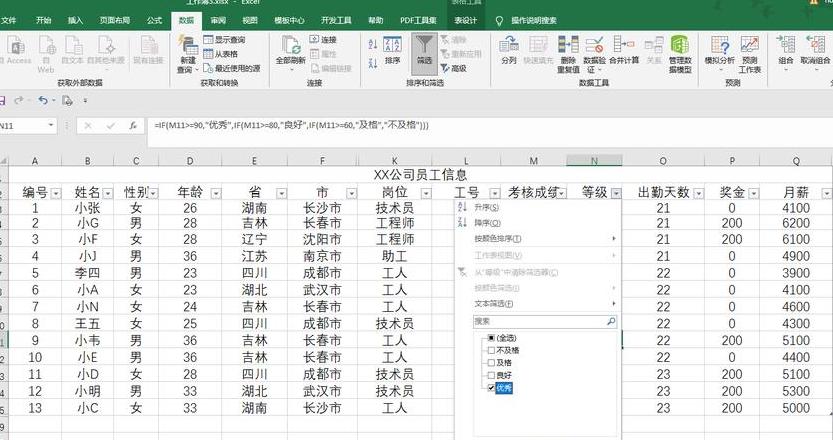excel怎么单独标黄坐标轴某个数
指定的步骤如下:1 打开Excel计划,在表中选择一些数据,在表中选择数据,在表中选择数据,右键单击,然后选择过滤器。2 右站立,然后单击“指定的单元格颜色”。
3 Excel分别列出了黄色细胞。
怎样在Excel中筛选出有颜色标记的行或列??
在Excel中,您可以使用过滤器功能以颜色过滤行或列。1 在Excel中的知识和背景准备,我们经常使用不同的颜色来标记特定的行或列,以使区分或识别数据更容易。
例如,您可以使用颜色来标记一些重要或特殊的笔记。
当您需要找到这些特定颜色的行或列时,使用过滤器的功能非常有用。
2 如何首先使用过滤功能,选择要过滤的区域。
这可以是整列,整个线路或您指定的任何特定区域。
接下来,单击Excel选项卡的开始,然后在排序和过滤器部分中选择“过滤器”。
此时,您会看到每列中出现一个下拉箭头。
3 颜色过滤行或列,然后单击要过滤的列中的下拉箭头。
在出现的菜单中,按颜色选择过滤器。
接下来,您将看到各种颜色选项。
选择要过滤的颜色。
例如,如果选择绿色,Excel将显示该列中标记为绿色的所有行。
如果要过滤行,所有行都标记为特定颜色,则应重复上述步骤,但将其过滤到每一列中。
4 注意和灵活性此过滤方法基于细胞颜色,而不是单元格中的文本或数字。
您可以使用此方法过滤多种颜色。
例如,您可以首先过滤所有绿色行,然后在这些绿色行之间过滤所有蓝色行。
如果您经常需要过滤颜色,请考虑使用Excel条件格式特征自动为特定条件着色单元格,这可以更有效地过滤数据。
例如,您可以将所有大于值大的数字放置为自动显示为绿色,然后使用上述方法轻松找到这些绿色单元格。
5 例如,假设您有一个销售数据图,其中一些高销售量为绿色。
要找到这些高线销售,您可以:选择整个数据区域。
打开过滤功能。
从下拉菜单到销售列中选择过滤器,然后选择“绿色”。
在这一点上,Excel显示了所有标记为Green的行,通常是高销售额。
如何在excel中筛选出有颜色标记的行或者列
在Excel中,您可以使用与颜色过滤器结合的滤波器功能来过滤颜色的行或列。首先,在Excel中打开您的工作书,并找到包含颜色标记的数据区域。
确保已激活过滤,如果没有激活过滤,则可以通过选择数据区域中的任何单元格并单击“数据”选项卡上的“过滤器”按钮来激活它。
接下来,要过滤五颜六色的行为示例,请单击要过滤列的列头上的下拉箭头。
在出现的过滤器菜单中,您将看到“过滤器颜色”选项。
在颜色过滤器上悬停,Excel显示了包含该列中使用的所有颜色的颜色的选择。
单击要过滤的颜色,Excel将立即隐藏所有未标记为该颜色的行,只有包含所选颜色标记的行。
如果要过滤颜色标记的列,则操作有些不同。
由于Excel过滤功能基于行,因此您需要传输数据,将列转换为行,然后应用相同的颜色过滤步骤。
可以通过复制数据区域,然后使用特殊糊状功能并选择转置选项来制作转换数据。
转置后,您可以将颜色标记过滤到列中,因为您将过滤行。
例如,假设您有一个销售数据图,其中有些行使用绿色标记来表示完成的销售。
您可以通过选择“过滤器颜色”然后选择“绿色”中的“销售状态”列中的下拉箭头来快速查看所有完成的销售记录。
通常,Excel颜色过滤功能是一个非常实用的工具,可以帮助您快速识别并用特殊的颜色标记将行或数据列分开。
通过组合换位,您可以灵活地应用此技术来处理各种数据显示数据和分析需求。
如何在excel中筛选出有颜色标记的行或者列
过滤Excel中的行或列,您可以使用以下步骤:1 2 **选择数据区域**:选择要颜色过滤器的数据区域,这可以是整列,整个线或包含多个单元格的特定区域。3 **启用过滤功能**:在Excel菜单栏中,单击“数据”选项卡,然后选择“过滤器”。
此时,下拉箭头出现在数据区域的每个列旁边。
4 **带有颜色的过滤器**:单击要过滤列的旁边的下拉箭头,然后在弹出菜单中选择“滤光”。
接下来,将出现一系列颜色选项,选择要过滤的颜色。
Excel仅在列中显示该线,其中包含所选颜色的单元格。
5 **步骤 - 重复的步骤**(如果您需要过滤整个线路):如果要滤除整个行被标记为特定颜色,则需要在每列上方执行过滤操作。
请注意,该方法的过滤器基于单元格的颜色,而不是单元格中的文本或数字。
6 **调整和复制**:过滤完成后,您可以对已过滤数据(例如调整,编辑或复制)执行进一步的操作。
在上面的步骤中,您可以轻松地过滤Excel中的行或列,而无需使用表或图片进行描述。