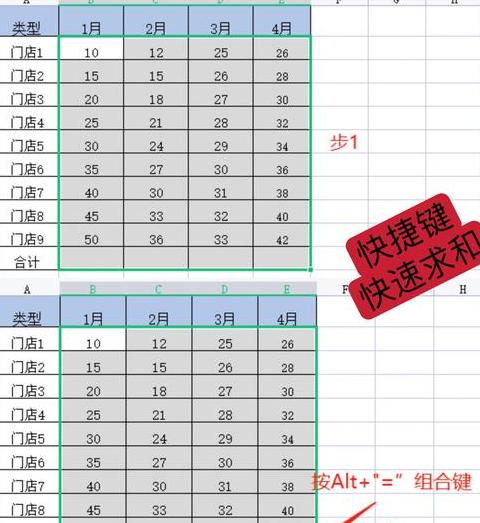如何给excel单元格指定输入文字
在Excel中,如果要阻止单元格仅输入特定文本,则可以通过数据有效性函数实现。首先,单击需要设置数据有效性的单元格,输入“数据”菜单,然后选择“数据有效性”。
在出现的对话框中,切换到“设置”选项卡,然后选择序列作为允许的数据类型。
然后,输入要限制在源框中的特定文本或值,并由逗号分隔。
例如,您可以包括“苹果,香蕉,橙色”,以便在牢房中只能包含这三个选项中的一个。
除了设置序列外,还可以通过设置“自定义”数据类型来实现更复杂的限制。
在源框中输入特定或逻辑表达式可以限制输入以符合某些规则。
例如,可以将其设置为“^[\ u4 e00- \ u9 fa5 ]+$”,因此只能包括汉字。
它也可以设置为“^[A-Z0-9 ]+$”,仅限于输入字母或数字。
请记住,在设置数据的有效性时,如果选择“序列”方法,则需要确保“源”框中的数据是正确的参考。
例如,如果引用了区域A1 :A1 0,则该区域必须包含需要限制的选项。
如果选择自定义,则需要确保正常或逻辑表达式正确,否则可能会导致数据的有效性无法正常工作。
使用数据有效性功能可以帮助用户避免输入错误的数据并提高数据质量。
同时,它还可以使Excel桌子看起来整洁,并避免不必要的混乱。
此外,其他功能(例如条件格式)可以与数据管理效率的进一步提高相结合。
例如,可以通过有条件的格式来突出显示不符合数据合法性规则的单元格,以提醒用户进行更正。
简而言之,通过合理的Excel数据有效性,您可以有效地限制细胞输入,确保数据的准确性和一致性,从而提高工作效率和数据质量。
excel选择填写指定怎么设置?
设置选择方法以填写Excel中指定的:1 使用数据验证功能1 打开Excel表并选择需要设置限制以填充的单元格。2 在“数据”选项卡中,找到“数据验证”功能。
3 在“ pop -up”对话框中,选择下面的列表“允许”,然后输入允许填充的指定。
4 设置完成后,只能成功地填充允许范围内的。
详细说明:1 选择需要受到限制的单元格:在Excel表中,如果您需要控制特定单元格输入的,则需要首先选择这些单元格。
2 使用数据验证功能:Excel中的数据验证功能可以帮助我们限制单元格输入。
通过此功能,您可以设置指定的,以确保数据的准确性和一致性。
3 授权的集:在“数据验证”对话框中,您可以选择下面的列表选项“允许”,然后输入或选择允许填写的指定。
该可以是一种数据,例如文本,数字,日期,等。
4 确认输入:设置完成后,Excel将在尝试在所选单元格中输入时确认。
只有当您输入满足设置要求的时,您才能成功填写单元格。
否则,将要求输入无效,并且请求重新输入。
通过上面的步骤,您可以设置选择并填充Excel中有效指定的,以提高数据输入的质量和效率。
此设置有助于标准化数据输入并防止数据输入不正确。
如何设置Excel单元格限制输入
我们经常使用Excel表来处理数据。今天,我将向您介绍如何在Excel表中放置有限输入以及促进显示错误的特定步骤。
1 首先,我们在计算机上打开Excel表,然后选择需要设置的单元格以限制输入。
2 然后在上面的菜单栏中单击“数据 - 数据验证工具”。
3 然后输入数据验证显示窗口,切换到“设置”,将允许的“完整号码”放在1 至1 04 中。
然后切换到“错误警告”选项,然后在该选项中输入相关的快速信息右侧的错误消息。
例如:“请输入整个1 〜1 0”,最后单击“确定”。
5 然后,我们只回到单元格,然后输入正常数据。
如图所示,如果分别输入1 0、9 、8 之间的整数,则不会出现快速信息。
6 如果我们输入2 0,则不是1 到1 0的完整数字,并且将出现错误消息,如图所示。
以上是如何在Excel表上放置边界输入并促进误差的特定步骤。
Excel中怎么限制单元格输入
Excel是我们通常使用的办公节目之一。详细信息如下:1 打开Excel表,如图所示,我们输入:名称B [A1 ],然后我们需要限制输入。
]在菜单面板中,单击[效率] 3 的红色框中的三角形的倒置符号[效率]3 在弹出窗口中,打开[效率] 4 仅以文本的格式。
成功输入。
excel表怎样锁定固定输入
如果您阻止了Excel表的一部分,则该部分主要受到保护,并且可以更改其他部件。将一些表锁定在Excel表中的方法如下:1 打开Excel表,按“ Ctrl+A”按钮或单击“单元格”弹出格式。
在Excel表中选择单元格,右键单击,然后单击弹出选项中的“单元格式”。
从“锁”中单击[确定]】; 。