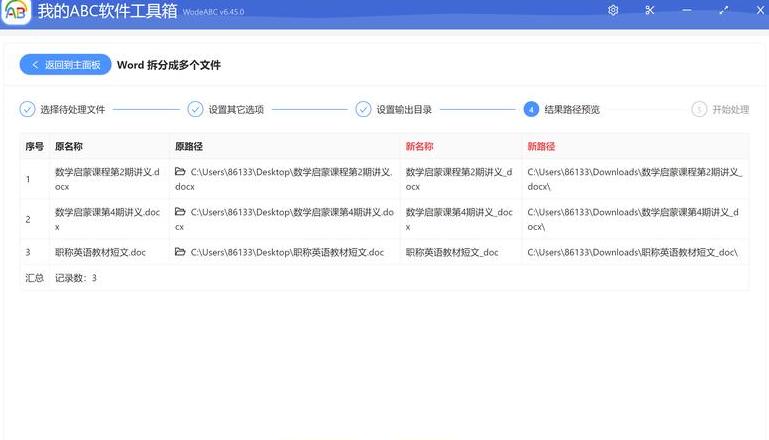Excel中筛选出不同的颜色的单元格?
Excel中的数据过滤,尤其是对于不同颜色的细胞,可以显着提高工作效率。首先打开Excel并输入您必须编辑的工作表。
接下来,我们想滤除所有黄色写入数据。
首先选择所有黄色单元格,然后右键单击鼠标按钮,然后通过选定的单元格选择过滤器 - 过滤器。
这样,只有黄色写入数据保留在表中,而其他则被隐藏。
如果您的目标是滤除白细胞,则过滤黄色细胞的步骤相似。
首先选择所有白色单元格,右键 - 单击鼠标按钮,然后通过选定的小区涂料选择过滤器 - 过滤器。
执行此步骤后,仅在工作表中显示白色单元格,其余的不再可见。
值得注意的是,这些颜色过滤器功能不仅限于字体颜色,还限于细胞背景颜色。
无论它是字体还是背景,只需选择相应的颜色,然后将过滤应用到表中相应颜色的单元格上。
对于必须快速找到特定颜色数据的用户来说,这样的过程无疑是一个非常实用的功能。
此外,颜色过滤可以帮助我们快速将离群值或数据中的重要信息定位。
例如,销售数据表中某些颜色的过滤单元可以帮助我们快速识别异常销售波动的记录,从而进行更详细的分析。
简而言之,借助Excel颜色过滤功能,我们可以更灵活,更有效地处理数据。
无论是日常办公室工作还是专业分析,此功能都可以给我们带来极大的便利。
如果您使用颜色过滤的学习,那么您的数据分析将更加容易,更令人愉悦。
如何将每组相同数据标记出不同的颜色
1 首先输入需要在Excel表中用不同颜色标记的数据。2 选择单元格A1 后,单击“数据”选项中的“过滤器”按钮。
3 然后选择要在单元格中显示的相同数据之一。
4 然后单击工具栏中的“位置条件”选项。
5 在“开放定位”对话框中选择“可见单元格”,然后单击“确定”。
6 然后单击“填充颜色”按钮,然后在那里选择所需的颜色。
7 然后重复上述操作,以将每组相同的数据标记为不同的颜色。
excel筛选颜色有什么快速的方法呢?
材料/工具:Excel表软件步骤:1 Excel Open软件,并使用Excel软件打开我们需要修改的表。2 在启动选项中,查找“排序和过滤器”选项,单击此选项,找到“过滤器”选项,然后单击添加。
3 返回我们的表格,然后选择我们需要过滤的表。
4 在第二步中,成功添加“滤波器”函数后,A列在高级别的A列中将有一个其他有吸引力的三角形。
5 将鼠标放在“彩色过滤器”选项中,并将显示此选项的辅助菜单。
6 如果我们已经完成了过滤器结果,则不再需要维护过滤器结果。
'a'”,因此我们可以在此处获取上一个过滤器表单。
excel2 007 +版本可以直接从颜色中过滤。
特定步骤:选择所有单元数据单击“ start”“ start”“排名和过滤器”单击“单击”“ filter”单击Drop上 - 要选择“颜色过滤器”的过滤框的盒子框,然后选择“字体颜色” Excel2 003 版本,可能 仅通过其他方法和技术进行过滤。
滤波单元格,G列不是空的。
Excel表格技巧—如何按颜色筛选
在日常办公室中,为了区分Excel表中的不同对象,通常会通过颜色区分和总结它们。这是通过Excel颜色过滤的。
首先,打开您需要过滤的表格,并确保Excel表具有许多颜色。
选择需要过滤的框区域,单击菜单栏选项中的数据,然后通过Drop -down菜单选择自动过滤器。
单元的右下角有一个箭头。
单击下拉箭头,单击过滤和颜色过滤,有两个条件:在表颜色中,另一个是通过文本颜色过滤的。
如果选择颜色,如果选择红色,则所有红色单元表被排除在外,选择其他颜色也是如此。
同样适用于通过文本颜色过滤。