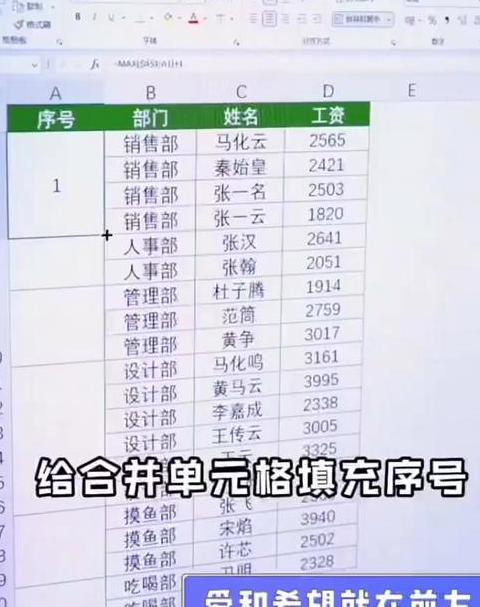如何将word文档中两个文本框对齐
用字,有很多方法可以水平对齐两个文本框。以下是三种方法:方法1 :使用“网格线”来对齐1 打开Word文档并打开“网格线”函数。
在布局选项卡栏的“对齐组”中,单击“侧面对象”到网格线复选框。
2 打开页面后,您可以进一步自定义紧密的吸附方法,然后单击“确定”以应用更改。
3 通过打开网格线并将其拖动到适当的位置来对齐。
适当地缩放窗口以使网格线更清晰,以使其准确对齐。
方法2 :使用“对齐行”1 在“网格线”下,单击“对齐行”,并且可以在文档中看到一组绿线。
2 将它们处于对齐文本框时作为参考的正确位置。
方法3 :使用网络对齐1 选择要调整位置的所有文本框。
2 单击“开始”选项卡栏中的“安排”按钮,然后在“对齐”中选择“净对齐”选项。
3 在弹出的“净对齐”窗口中,选择要对齐的元素的位置,然后单击“确定”按钮以完成对齐。
以上方法仅供参考。
如果无法解决问题,则可以咨询专业的计算机专业人士。
怎么让文本框的文字居中对齐?
如果您以垂直文本字段中的单词为中心,例如:1 垂直文本字段中的文本并将水平居中。首先单击文本字段的边界线,然后在弹出窗口中选择“设置文本字段”。
2 然后显示一个对话框。
3 切换到“文本字段”选项卡。
有两种方法可以水平地将文本集中在垂直文本字段中:(1 )不要更改文本字段大小的设置。
请勿更改文本字段大小,以便将垂直文本字段中的文本水平居中,然后简单地设置“内部边缘”的左右边缘。
左右边缘的大小不得超过文本字段本身的宽度。
(2 )更改文本字段大小的设置。
如果要更改文本字段的大小以自动中心文本,只需检查所选图形以适应文本即可。
Word为用户提供了创建专业和优雅文档的用户,以帮助用户节省时间并获得优雅而美丽的结果。
Microsoft Officeword一直是最受欢迎的文本处理程序。
作为Office Suite的核心程序,Word提供了许多用户友好的工具来创建文档,还提供了许多功能来创建复杂的文档。
即使与Word一起使用一个小文本或图像处理,简单的文档也可能比纯文本更具吸引力。
如何快速对齐 Word文本框
使用Word文档将文本框一个一个一个移动,但这不是有效的技能。使用以下示例,我们显示了如何在文档中快速对齐三个文本框: 一步,选择三个文本框。
首先按CTRL,同时使用鼠标选择所有要排列的文本框,然后出现圆形箭头。
选定文本框的边界。
>步骤2 ,快速对齐。
有两种方法。
首先是单击菜单栏页面布局,单击对齐,然后选择要对齐的方向。
>让我们稍后看一下对齐效果。
>在这一点上,单词文本框快速对齐已完成。
如果不确定快速对齐菜单栏中每个图标的哪个对齐方式,则必须使用页面布局 +对齐。
每个图标的含义。
看起来很容易吗?
word里的多个文本框怎么上下左右对齐方式word中多个文本框对齐
用文字说,您可以使用对齐方式将多个文本框对齐,向下,左右与右,以实现更好的打印。指定的方法是确定多个文本框,然后单击“协调”选项卡中的“位置”按钮,然后在“新兴对话框”中选择“页面”的选项“”,然后选择所需的对齐方式,例如“中心“”,“下部对齐”,因此胆大。
此外,“智能对齐行”功能也可用于帮助修改对齐。
在此过程中,您需要注意文本框之间的局部关系,通常建议将其放在同一行或列中。
最后,您可以通过检查效果来确认是否满足对齐方式,然后单击“确定”以保存设置。
打开上一个Word文档插入 - 文本框 - 绘制一个水平文本框以输入文本的文本 - 开始 - 段落 - 中心并再次插入文本框 - 输入。
这次,文本框应集中在整个页面的水平和垂直趋势上。
文本框工具 - 协调 - 布置 - 对齐 - 左对齐您可以在上下使用对齐工具,并将右侧对齐以对齐图形来对齐图形。
Word如何对齐文本框中不同长度的文字
Word是最常用的办公软件之一。一些用户想知道如何在文本框中对齐不同长度的文本。
详细信息如下: 1 首先,第一步是打开计算机上的Word文档以参考下图。
2 第二阶段在[插入]菜单栏中。
单击文本框,然后根据指向下图的箭头单击文本框。
3 第三步是根据以下图中的箭头根据要求绘制文本框。
4 第四步完成后,输入文本根据指向下图的箭头进行排序。
步骤5 :根据指向下图的箭头选择所有文本。
步骤6 :根据指向下图的箭头单击顶部[启动]。
7 步骤7 单击[段落]右下角的[箭头]图标,该箭头指向下面的图像[start]菜单栏中的下图。
8 在步骤8 中,当您打开[段落]窗口时,可以根据指向下图中指向箭头的箭头将[排序]设置为[排序]为[分布式排序]。
9 设置第九步时,根据指向下图的箭头单击[确定]选项。
1 0最后,检查文档,并成功地对齐根据箭头指向以下图片的文本。