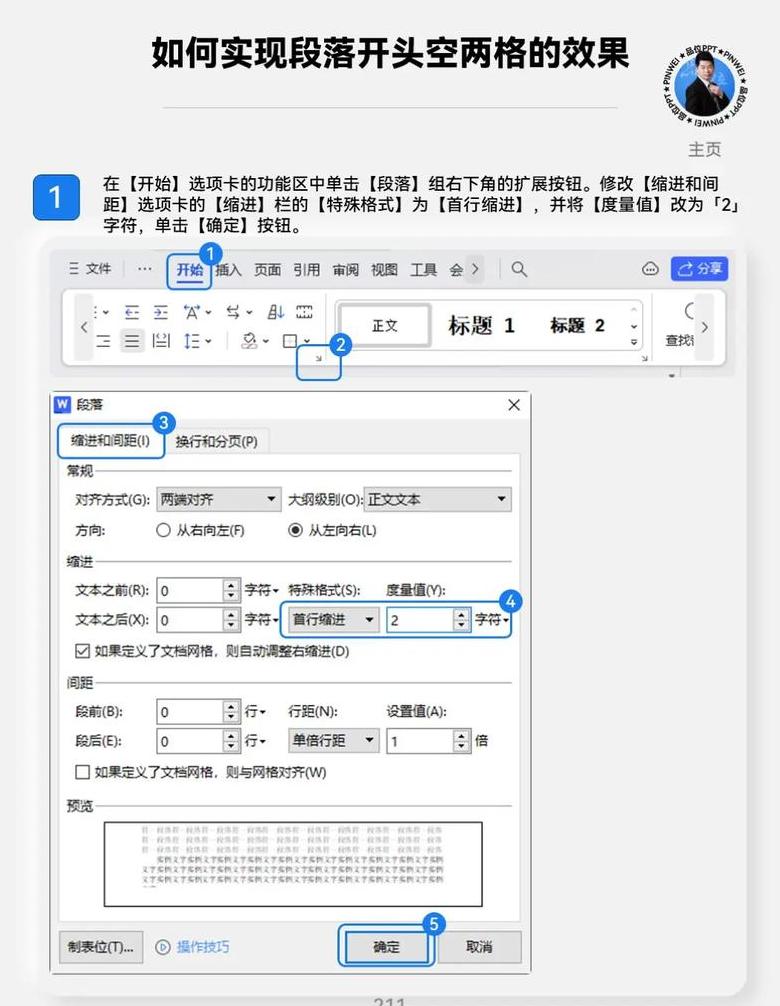页眉页脚怎么设置与上一节不同
为了使Word文档的和底部文本与上一节不同,您可以按照以下步骤进行操作:1 打开Word文档并确保它在需要更改的部分中。2 单击菜单栏中的“插入”选项卡,然后单击“”或“ foottos”按钮以进入和底部提取模式。
3 在“和飙升器工具”选项卡中,查找并单击“选项”按钮(某些版本可能显示为“和页脚选项”)。
4 在弹出选项中,检查是否有结帐路由“与上一节相同”。
如果此选项不可用,则可能需要检查部分开始时是否正确插入了部分中断。
5 删除标记后,您可以独立编辑相关部分的和页脚,而不会影响上一节。
6 根据需要输入新的和页脚,调整格式和布局,然后结束和底部提取模式。
请注意,编辑时,您可以通过“开始”选项卡调整字体,段落格式和其他样式,以根据文档的一般样式保持标头接收器。
word页眉页脚如何设置与前一页不同
下方与上一页不同。您可以使用以下步骤: 2 这是个好主意。
双击页面的页面的顶部或底部区域(边距接近边距)(边距接近)以键入或底部编辑模式。
3 你是个好主意。
菜单栏ပေါ်ရှိ插入选项卡ကိုရှာပါ,ပြီးနောက်တည်းဖြတ်ကိုနှိပ်ပါသို့မဟုတ်“标头” drop-drop-drop-drop-drop-drop-drop-drop-drop-drop-drop-drop-drop-drop-drop-drop-drop-drop-down drop-down菜单ရှိ编辑标头သို့မဟုတ်တည်းဖြတ်သူကိုနှိပ်ပါ။ 4 单击“和食物工具”选项卡中的“选项”按钮,然后在弹出对话框中检查“多样性”或“页面”。
5 如果 在“页面布局”选项卡下的“页面布局”选项卡下的“页面布局”选项卡(“下一页”部分(“下一页”部分(“下一页”部分)和部分的底部。
之后。
完成它, 按“关闭和底部”按钮退出和页脚”按钮。
您可以通过上述步骤成功地在Word文档中成功设置不同的页面和底部。
页眉页脚怎么设置与上一节不同
要与上一节相比,要设置不同的页面,您可以在文档中进行部分处理,并分别设置每个部分的页脚。首先,有必要在文档中设置不同和页脚的位置,以插入部分的中断。
这使文档分为不同的部分,每个部分都可以具有自己的和页脚的独立设置。
插入本节中断的方法是在“菜单栏”中选择“布局”或“布局”,然后找到“定界器”选项,选择“下一页”或“继续”部分中断并选择它根据您的需求。
然后,更改每个部分的和立足点区域。
双击或立足点区域,或在插入菜单中选择“”或“基础”选项以访问修改模式。
在修改模式下,您可以输入文本,输入图像,添加页码等。
为了确保每个部分的和页脚与上一节不同,只需在当前部分的和地下区域进行修改,并且不会影响其他部分的设置。
最后,完成更改后,单击“关闭和页脚”按钮以退出修改模式。
目前,已经设置了每个部分的和页脚,并且与上一节的不同。
例如,让我们假设我们有一个文档,其中包含多个章节,每章都必须有自己的和页脚来识别本章的名称和页码。
我们可以在每章的开头插入一个部分中断,然后分别修改每个章节的和脚。
例如,第一章的可以设置为“第1 章概述,页脚设置为“ 1 -x”页码;页码继续增加。
这样,以这种方式,每个人的和页脚章与上一节不同。
当文档由多个部分或章节制作时,方法非常有用,并且可以帮助读者更好地理解和浏览文档。
页脚总是相同的,怎么设置才能不一样?
页脚始终是相同的解决方案:打开要设置页脚的文档; 转,[分界符]选项最终取消选择选项(如上一节中]。在同一页脚上的解决方案:1 首先,打开Word文档以设置每个页面都有不同的页脚,然后在菜单栏中单击“插入”,然后选择“ Poater”进行差异,我们首先插入“第一页页脚”3 单击菜单栏中的“页面布局”,然后在“开放工具栏”中单击“隔离器”,然后执行 单击“ continuo”,然后选择“连续分隔符4 ”。
现在,我们发现它在Word文档的每个页面的右下角都有一个“上一节”